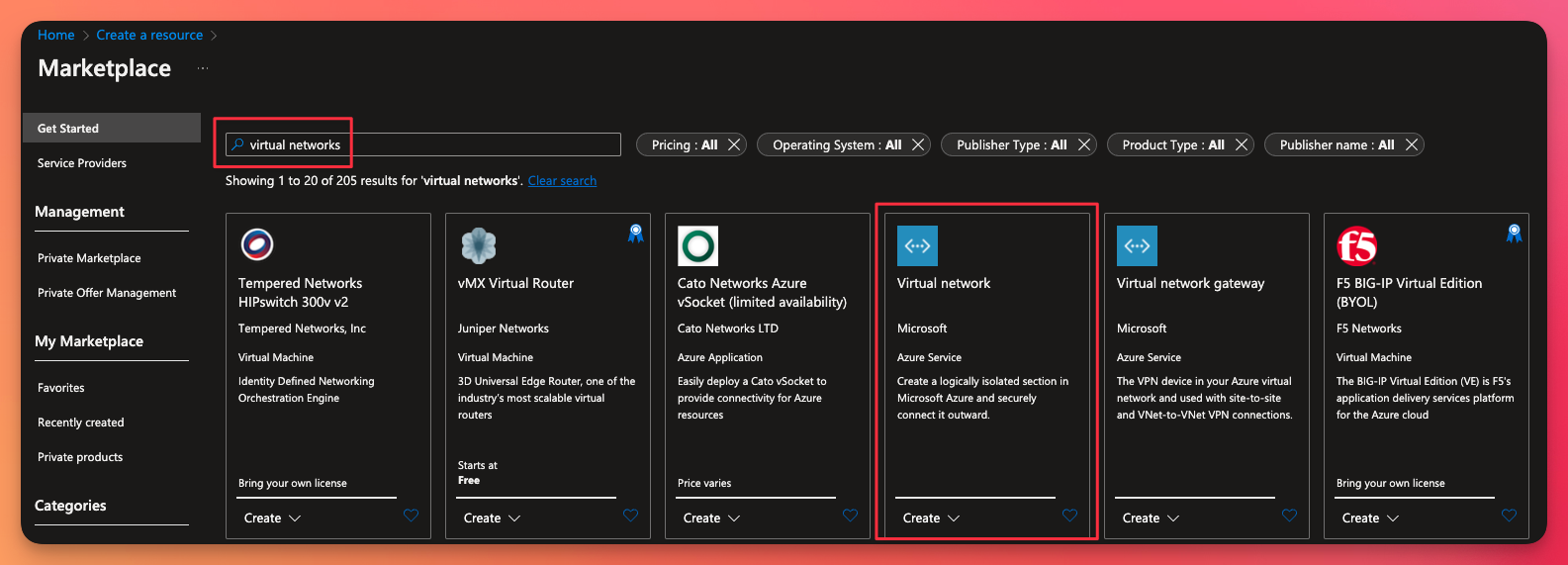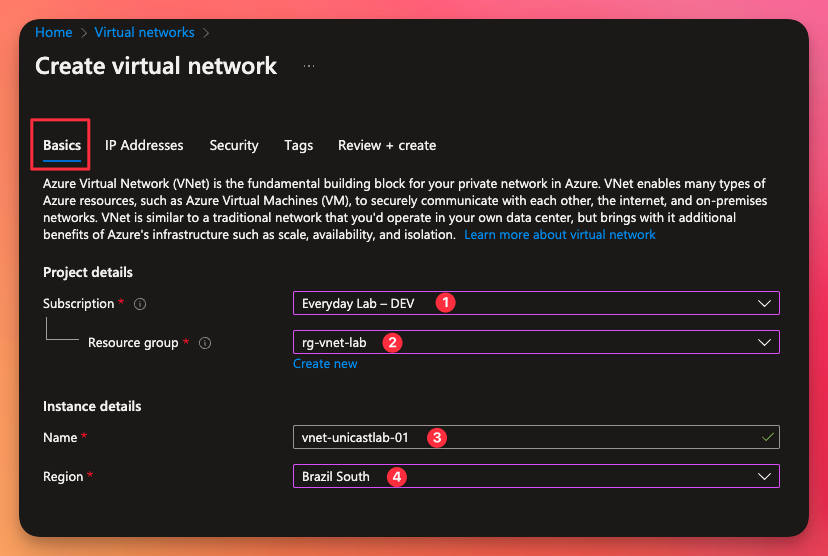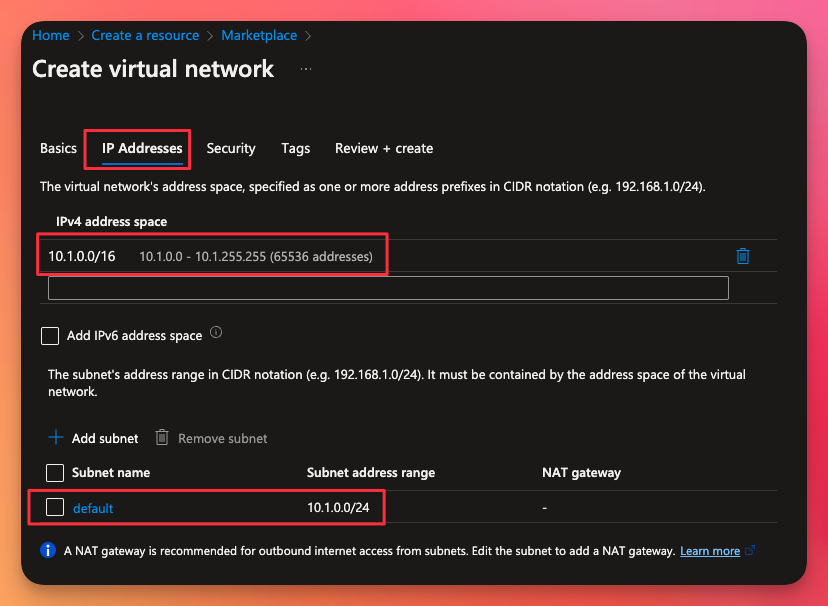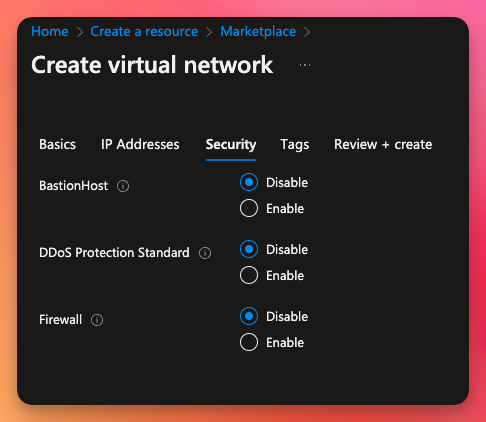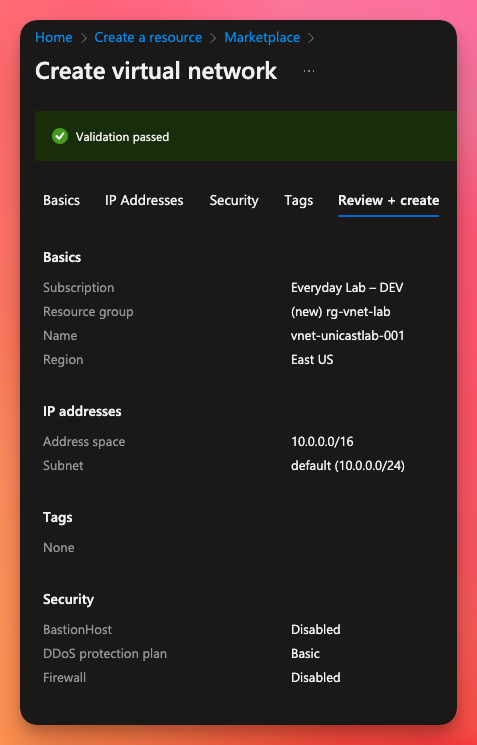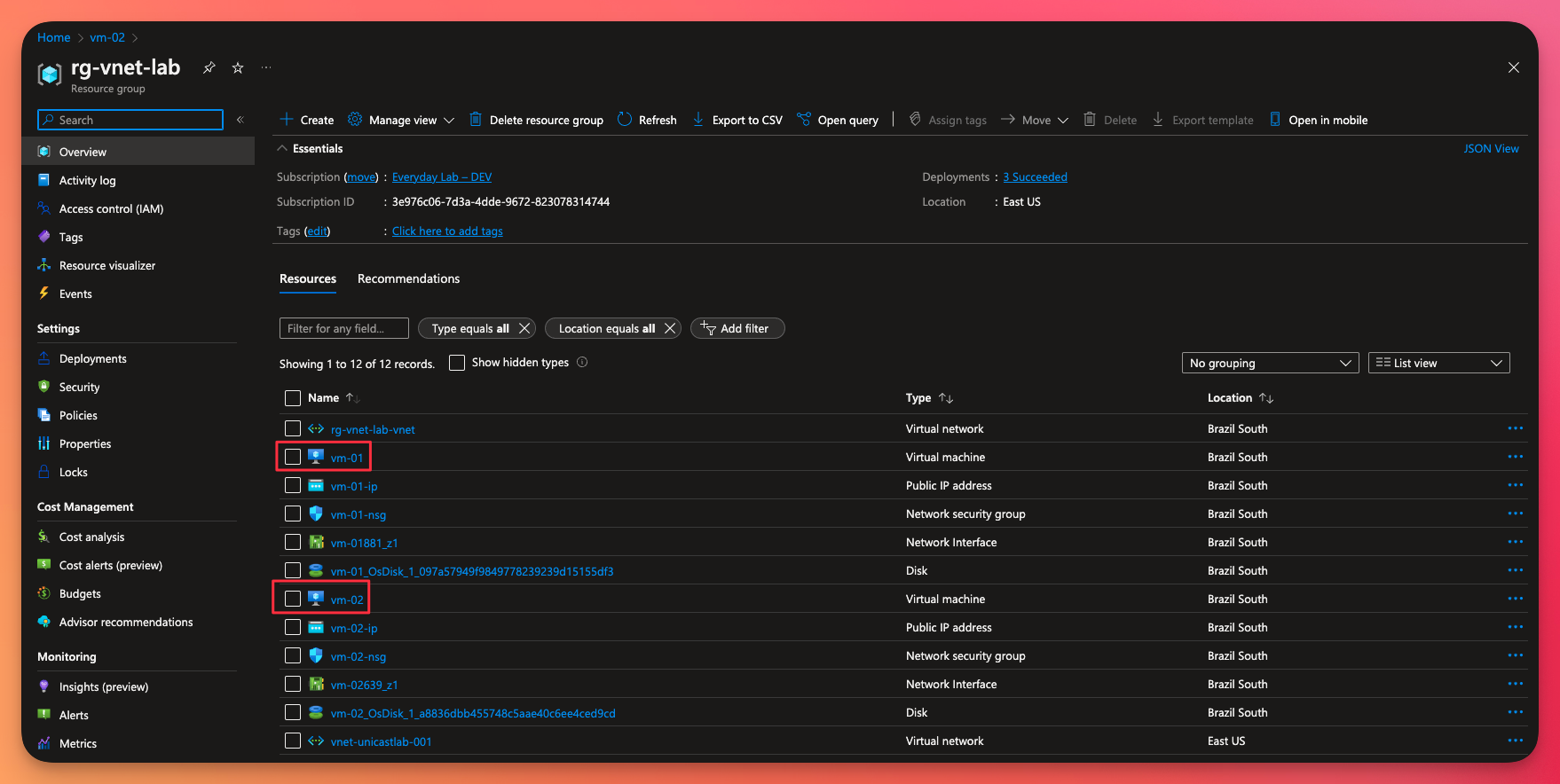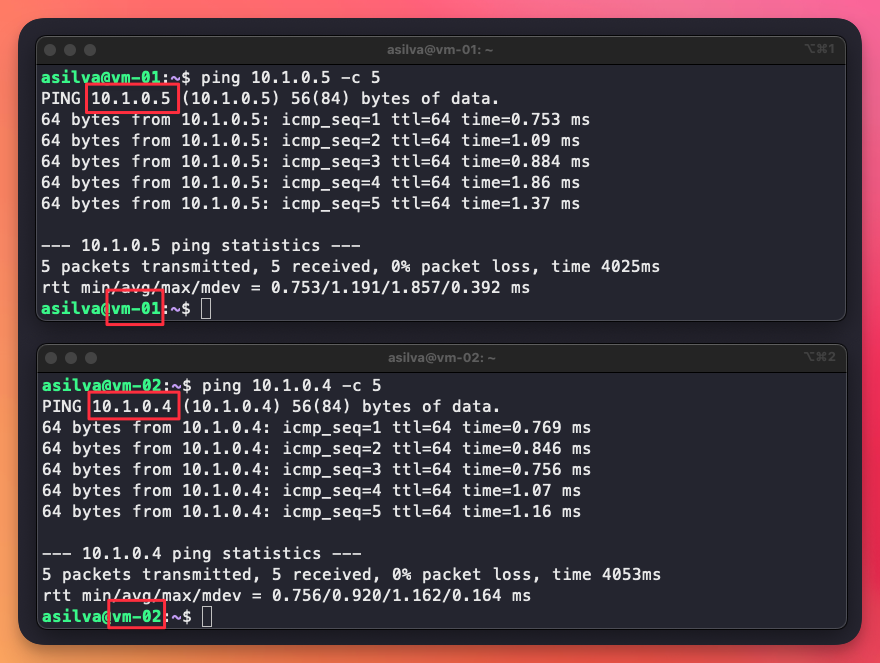[Azure-To] #11 Configurar Virtual Network (VNET) [Portal]
Fala galera! Seis tão baum?
Vamos para mais uma sequencia de artigos do Azure-To, então vamos nessa!
Sobre Virtual Network no Azure
A Rede Virtual do Azure (VNet) é uma abstração para sua rede privada no Azure. A VNet permite que muitos tipos de recursos do Azure, como Máquinas Virtuais (VM) do Azure, se comuniquem com segurança uns com os outros, com a Internet e com redes locais. A VNet é semelhante a uma rede tradicional que você operaria em seu próprio data center, mas traz benefícios adicionais da infraestrutura do Azure, como escala, disponibilidade e isolamento.
Objetivo
Neste artigo, criaremos uma rede virtual, implantaremos duas máquinas virtuais nessa rede virtual e as configuraremos para permitir que uma máquina virtual comunique com a outra dentro dessa rede virtual.
1.1 Criar virtual network (VNET)
Na página inicial do Portal do Azure, clique em ‘Criar um recurso’ em seguida na página Novo, na caixa de Pesquisa, digite Virtual networks e clique em Create
Especifique as configurações do recurso:
Siga as etapas necessárias para configurar sua vnet.
- Subscription: o nome da assinatura que você está usando neste * laboratório
- Resource group: selecione seu grupo de recursos ou crie um novo.
- Name: vnet-unicastlab-001
- Region: Brazil South (ou outra região de sua preferência)
Clique em Next: IP Address, configure de acordo com suas necessidades, para nosso laboratório, seguiremos com o default.
clique em Next: Security, configure de acordo com suas necessidades, para nosso laboratório, seguiremos com os padrões desabilitados.
Clique em Review + Create.
2.1 Criar máquinas virtuais para validação e testes
Agora, precisamos validar se nossa vnet está funcionando corretamente.
Para isso, vamos criar duas máquinas virtuais.
Como é um processo simples e já documentado aqui no site, não vou me atentar em descrever todos os passos.
Você pode consultar os seguintes artigos:
- [Azure-To] #1 Deploy de Máquina Virtual Portal
- [Azure-To] #2 Deploy de Máquina Virtual PowerShell
- [Azure-To] #3 Deploy de Máquina Virtual Azure CLI
Basta escolher um método para o deploy e adicionar as duas VMS na rede virtual (VNET) que criamos.
No meu caso, estou utilizando 2 VMs com o sistema operacional Ubuntu.
3.1 Validar comunicação
Para finalizar, vamos testar a resolução interna de nomes.
Acesse as duas VMs via SSH ou RDP caso tenha escolhido máquinas com sistema operacional Windows.
Caso esteja utilizando VMs Windows: Antes de iniciar o laboratório, desative o firewall público e privado em sua máquina virtual abrindo o menu Iniciar > Configurações > Rede e Internet > Localizar o Firewall do Windows
Vamos verificar se temos a comunicação interna entre as duas VMs:
- vm-01 (10.1.0.4)
- vm-02 (10.1.0.5)
Na VM-01, utilize o comando:
1
ping 10.1.0.5 -c 5
Na VM-02, utilize o comando:
1
ping 10.1.0.4 -c 5
O resultado deve ser:
É isso galera, espero que gostem!
Forte Abraço!