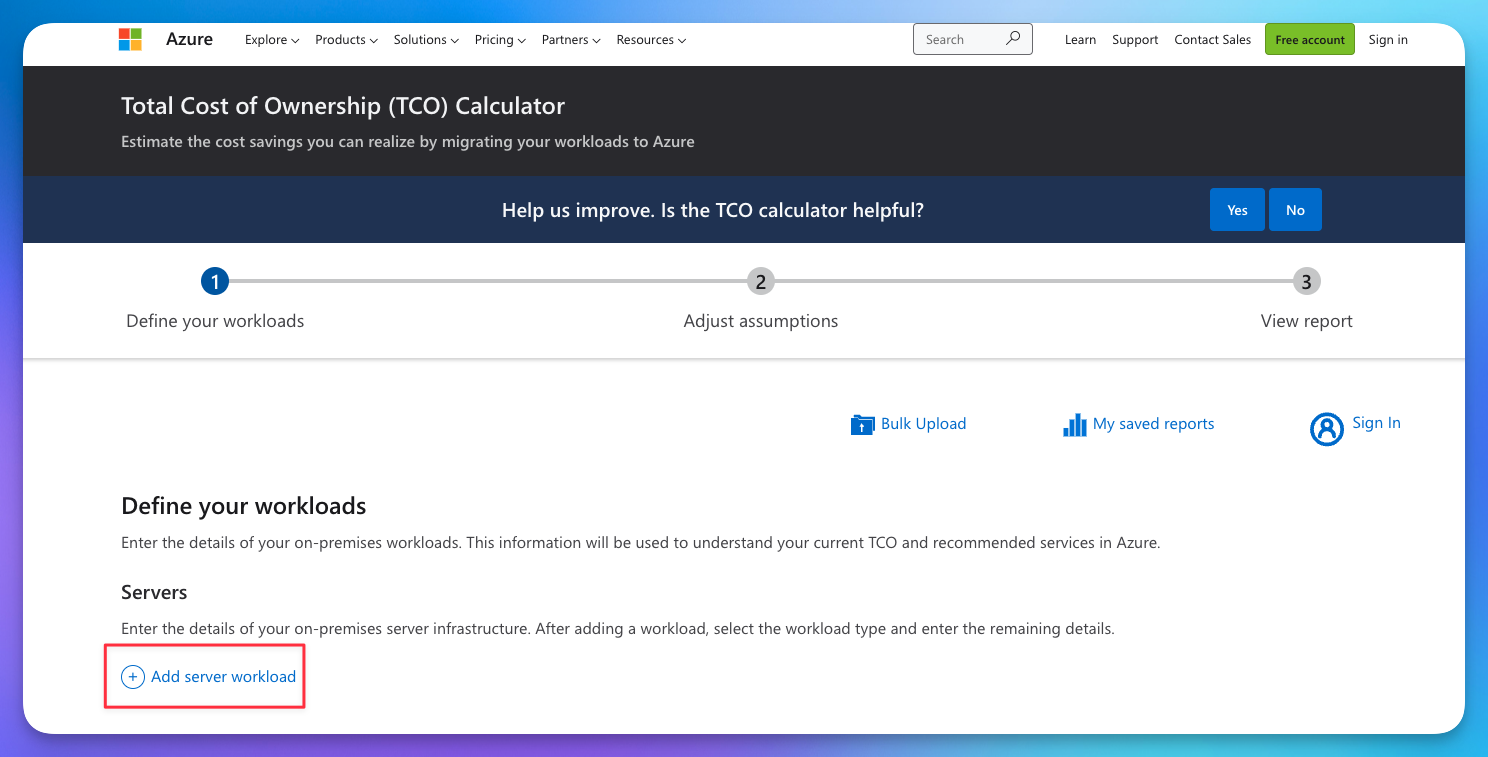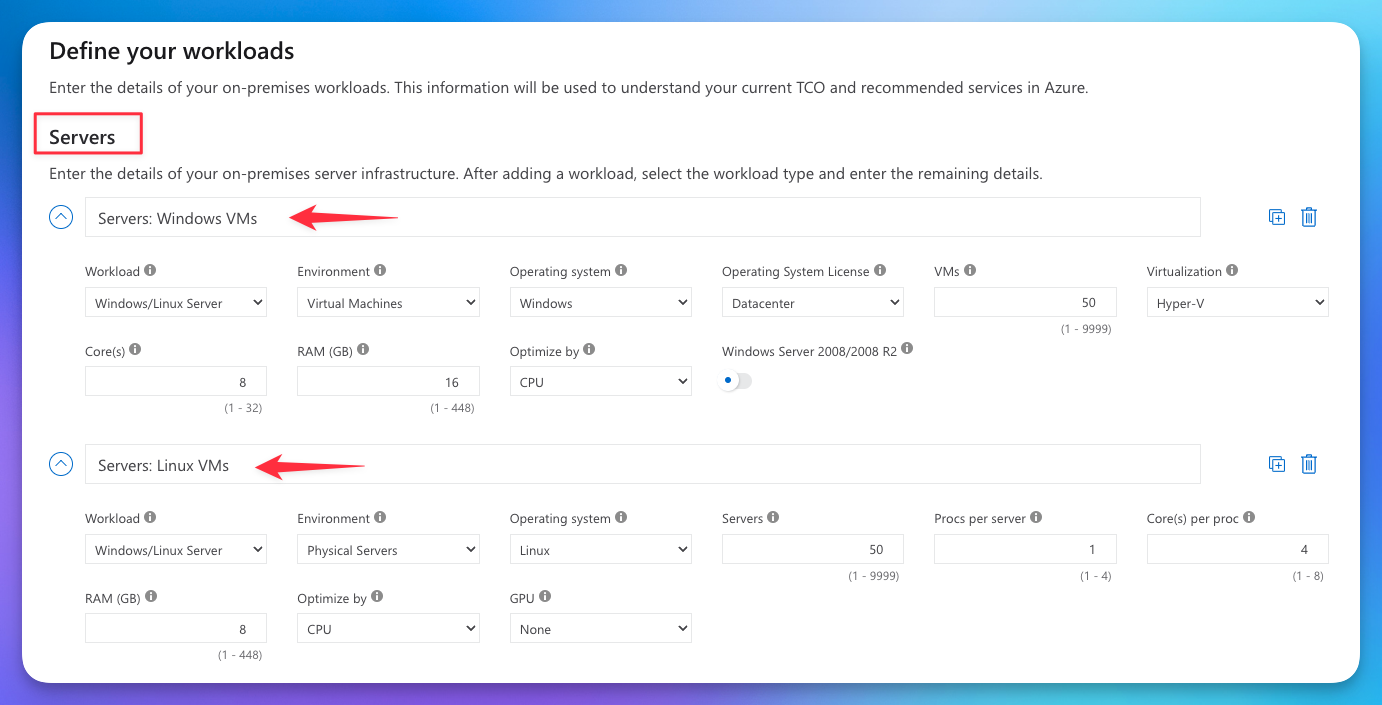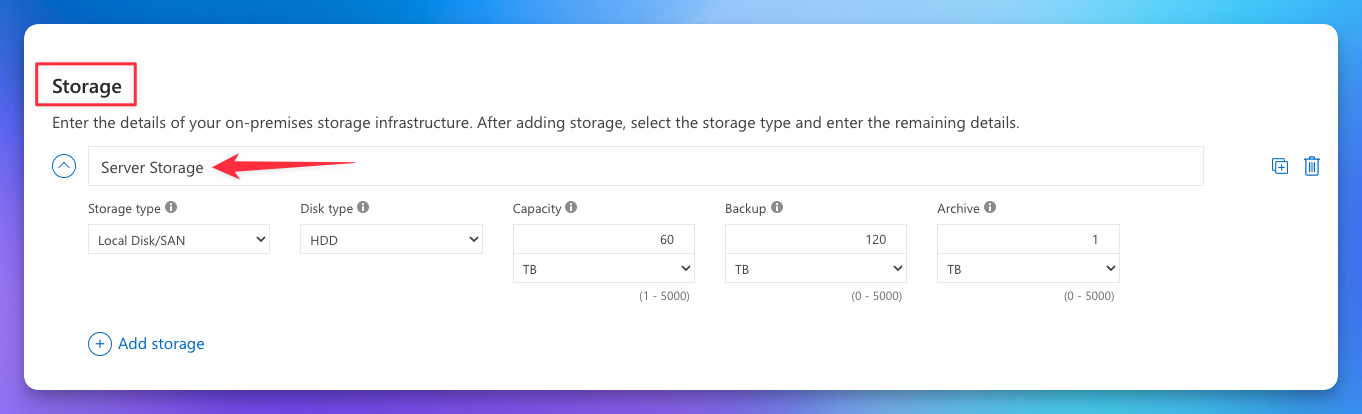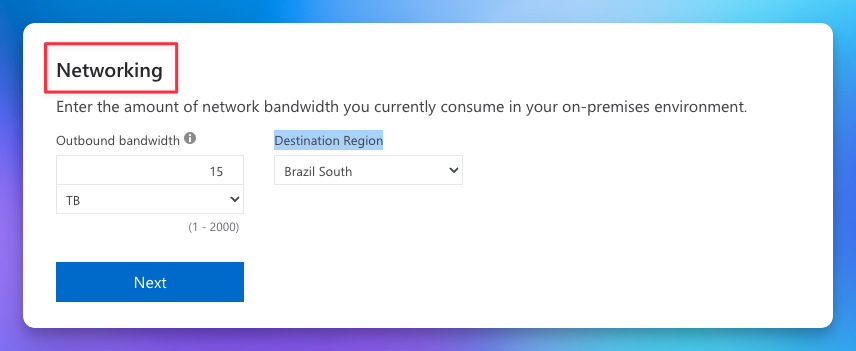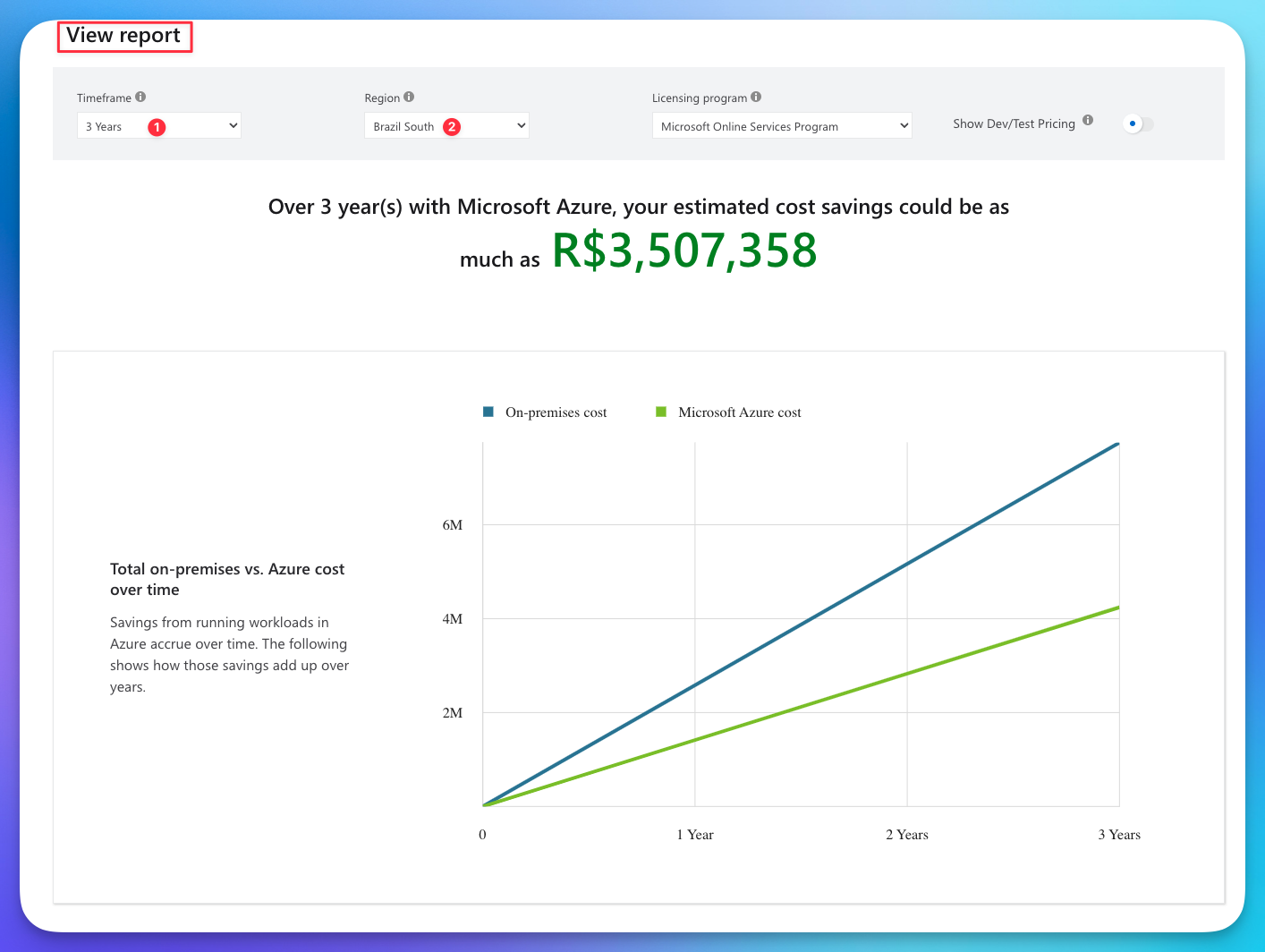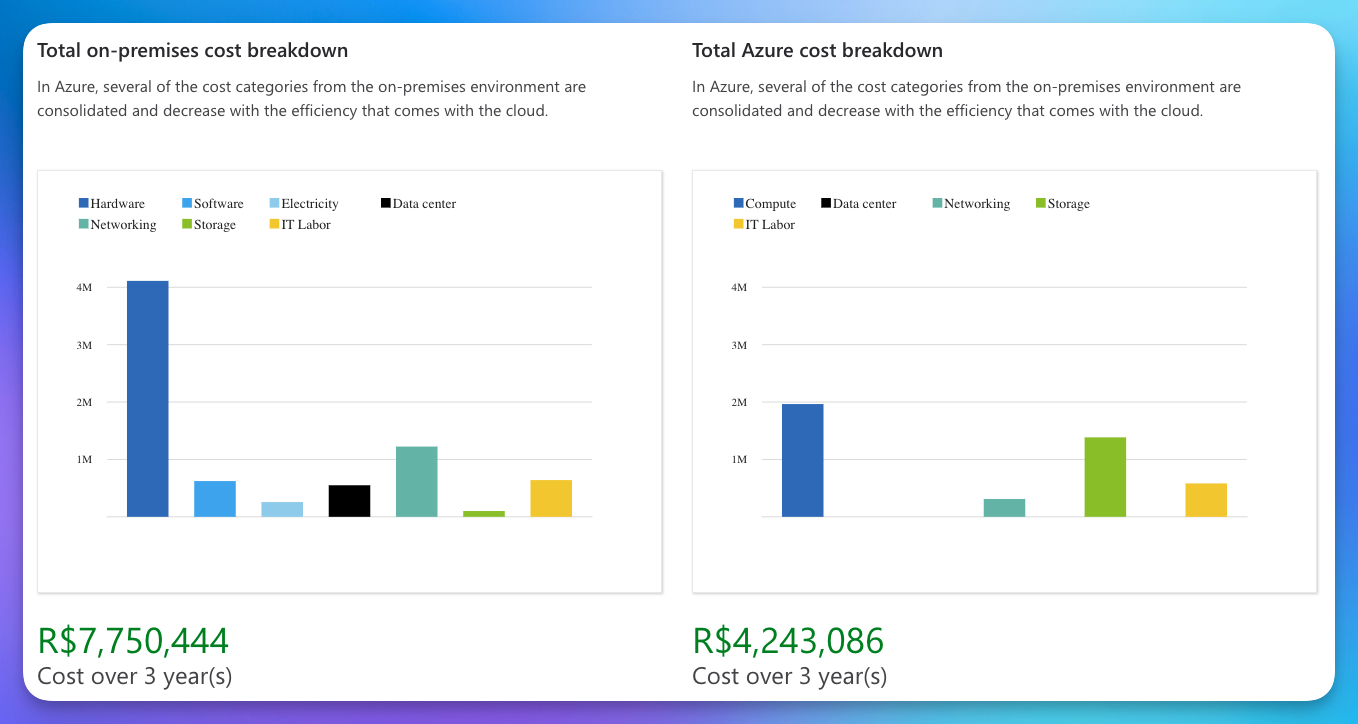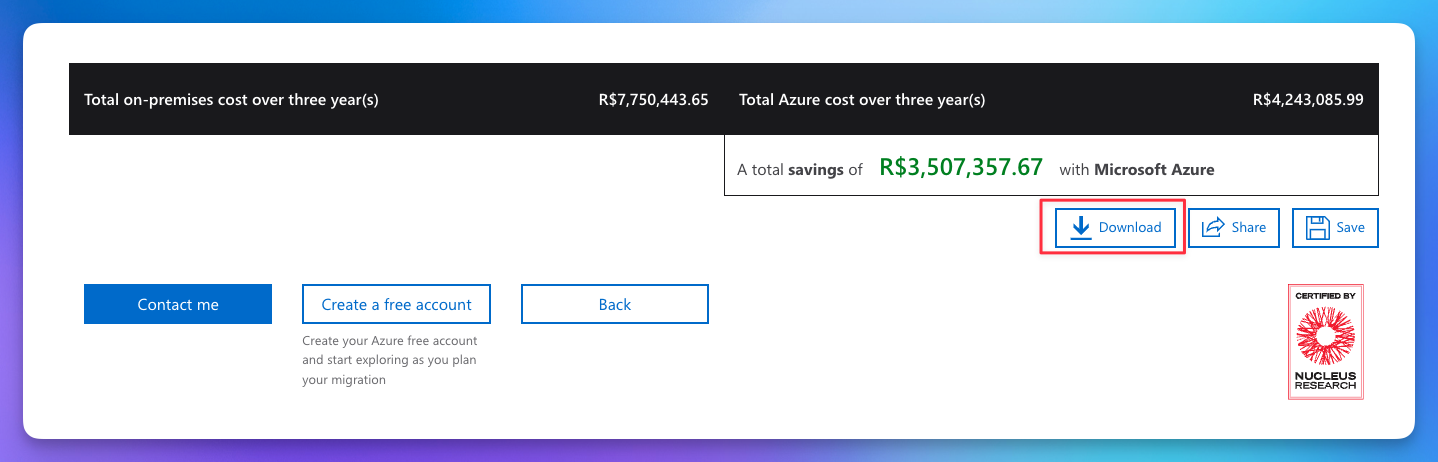Utilizando a calculadora de TCO do Azure
Fala galera! Seis tão baum?
Para quem trabalha, ou vai trabalhar com cloud computing, saber sobre os conceitos de TCO (Total Cost of Ownership) ou Custo Total de Propriedade, é muito importante.
Ao lidar com TCO, você deve observar dois novos conceitos:
Capex, que são despesas de capital, e Opex, que são despesas operacionais.
Você precisará gastar dinheiro de uma forma ou de outra para capacitar os serviços e aplicativos que administram os negócios, mas o objetivo, é claro, é ter um sistema confiável e de alto desempenho pelo menor valor necessário. E é aqui que entra em jogo a análise de TCO.
Sobre a Calculadora de TCO do Azure
A Calculadora de TCO ajuda você a entender as áreas de custo que afetam seus aplicativos hoje, como hardware de servidor, licenças de software, eletricidade e mão de obra. Recomendando um conjunto de serviços equivalentes no Azure que darão suporte aos seus aplicativos.
A análise mostrará cada área de custo com uma estimativa de seus gastos locais versus gastos no Azure. E o resultado é um relatório detalhado que mostra quanto dinheiro você pode economizar migrando para o Azure.
1.1 Adicionando Workloads na calculadora de TCO
No navegador, navegue até a página Total Cost of Ownership (TCO) Calculator.
Para adicionar detalhes de sua infraestrutura de servidor local, clique em + Add server workload para definir suas cargas de trabalho.
Defina os seguintes valores:
- Name: Servers: Windows VMs
- Workload: Windows/Linux server
- Environment: Virtual Machines
- Operating system: Windows
- Operating System License: Datacenter
- VMs: 50
- Virtualization: Hyper-V
- Core(s): 8
- RAM(GB): 16
- Optimize by: CPU
- Windows Server 2008/2008 R2: Off
Selecione novamente + Add server workload para definir as denmais cargas de trabalho.
- Name: Servers: Linux VMs
- Workload: Windows/Linux server
- Environment: Virtual Machines
- Operating system: Linux
- Servers: 50
- Procs per server: 1
- Core(s) per proc: 4
- RAM(GB): 8
- Optimize by: CPU
- GPU: None
Agora, vamos adicionar os detalhes da nossa infraestrutura de storage e networking.
Para adicionar detalhes de storage, clique em + Add storage.
Defina os seguintes valores:
- Name: Server Storage
- Storage type: Local Disk/SAN
- Disk type: HDD
- Capacity: 60 TB
- Backup: 120 TB
- Archive: 0 TB
Em networking, defina os seguintes valores:
- Outbound bandwidth: 15 TB
- Destination Region: Brazil South
Clique em Next.
Ajuste a moeda para Brazil - Real (R$) BRL.
Explore as opções e faça os ajustes necessários, em seguida, clique em Next.
2.1 Revisando a estimativa de custos de TCO
Agora, revisaremos os resultados da Calculadora de TCO do Azure.
Em View report, modifique as informações de acordo com sua necessidade, em nosso exemplo, vamos analisar os seguintes custos:
- Timeframe: 3 Years
- Region: Brazil South
No final da página você pode fazer o download completo do relatório.
É isso galera, espero que gostem!
Forte Abraço!