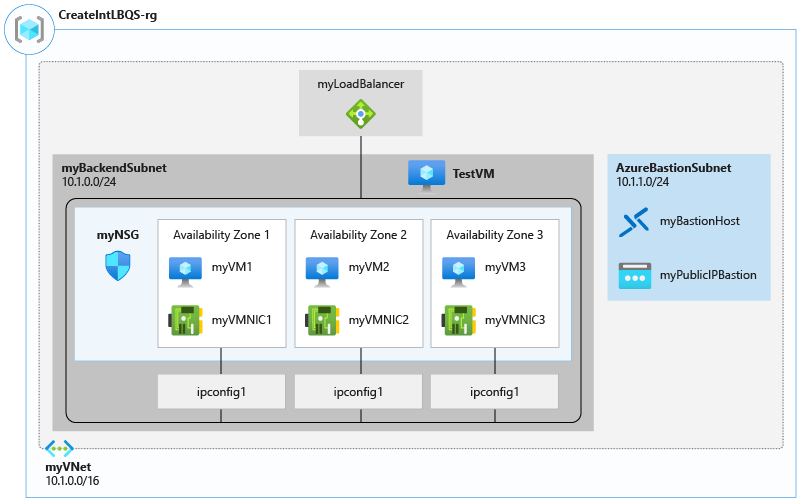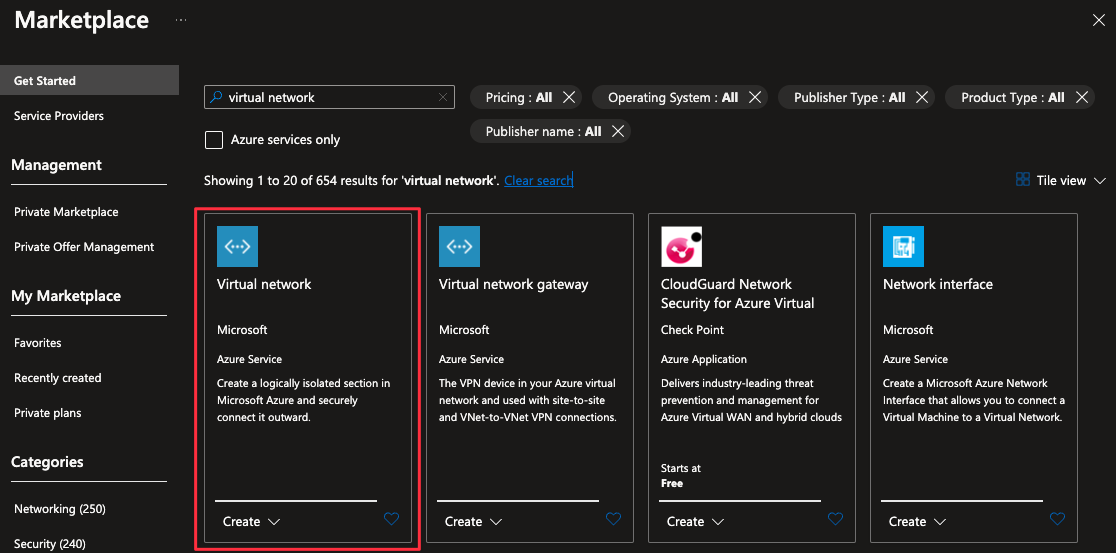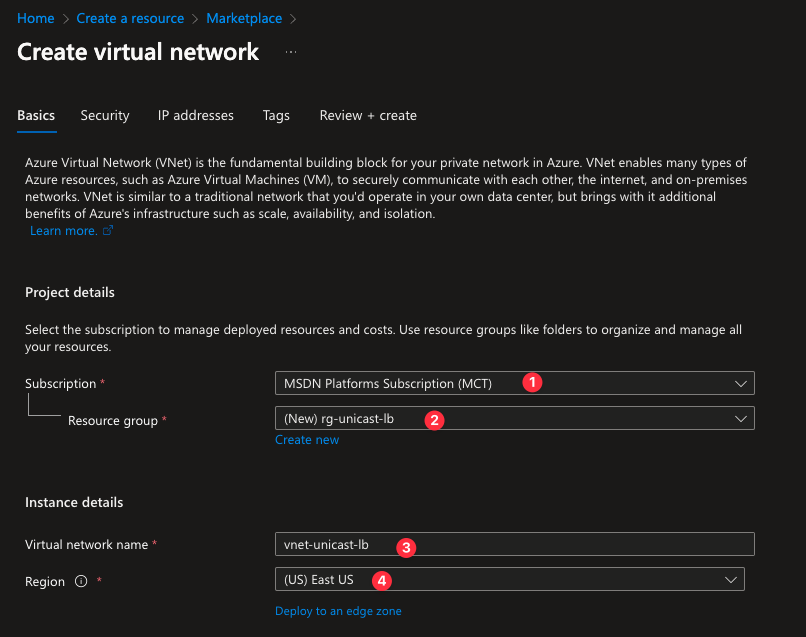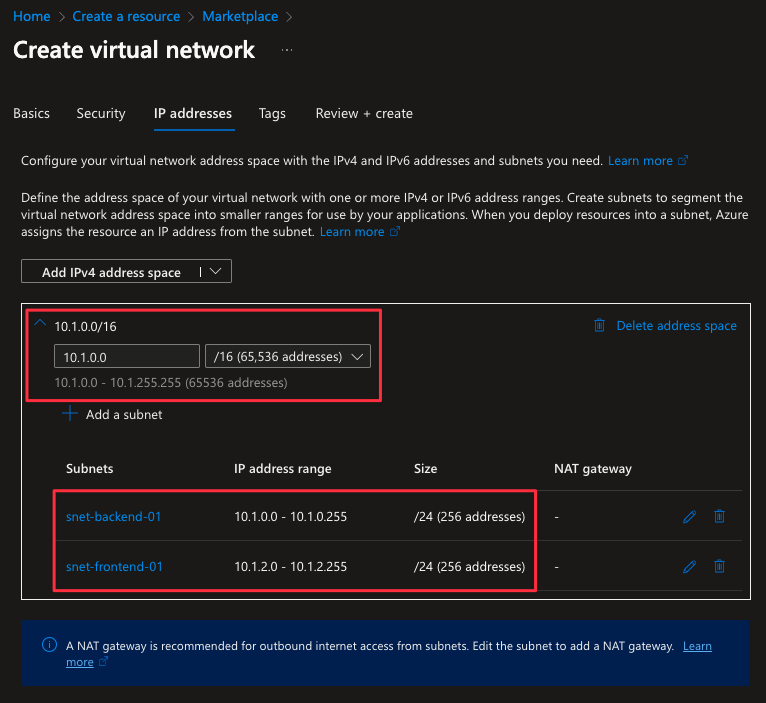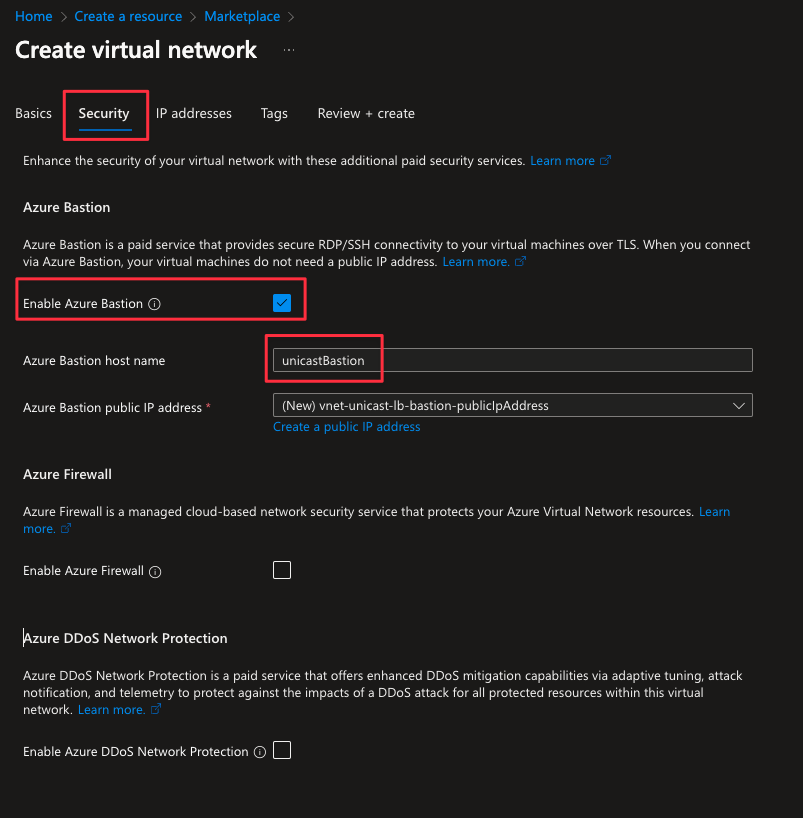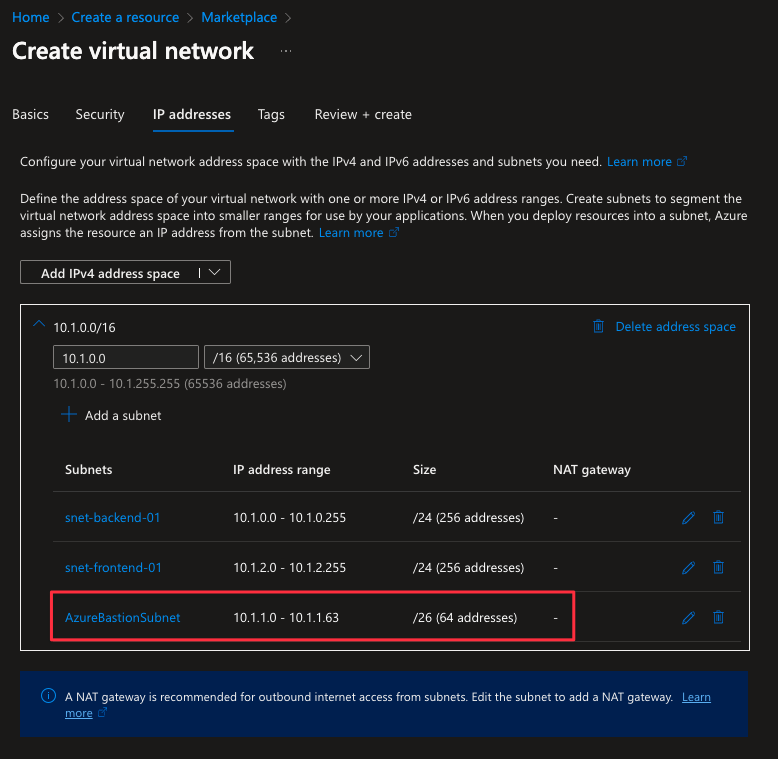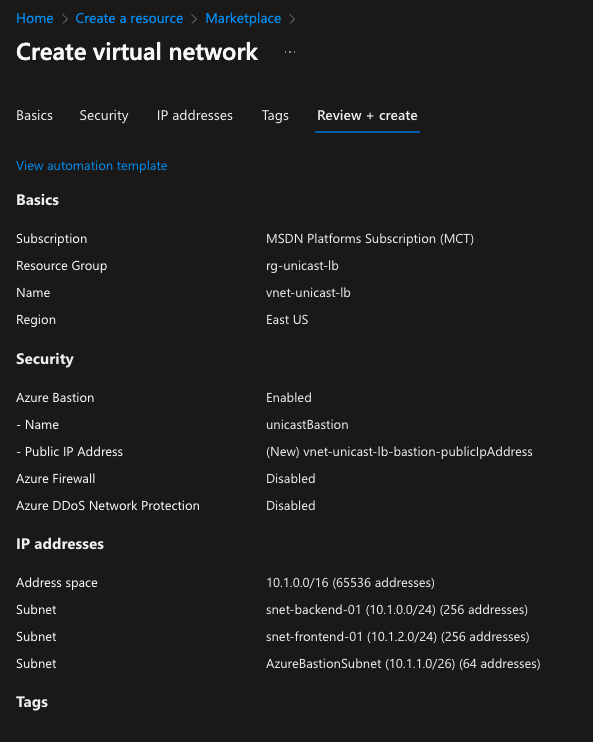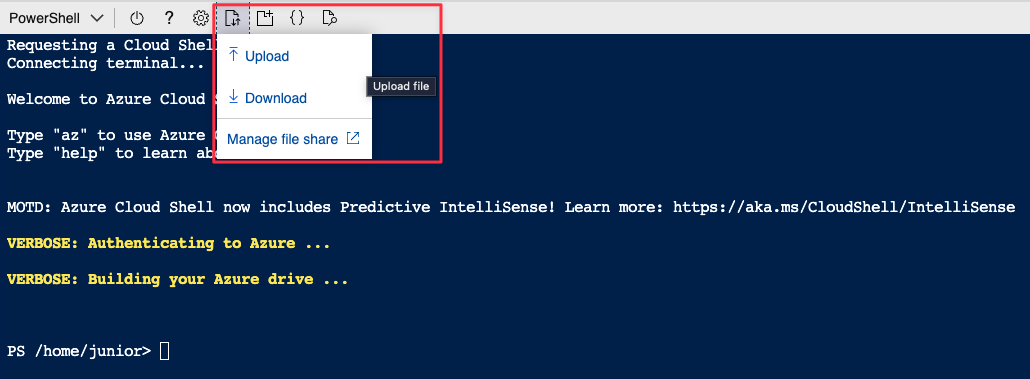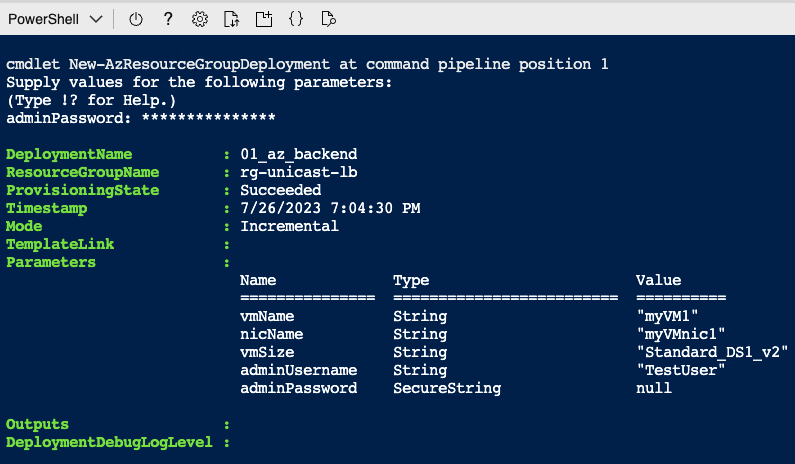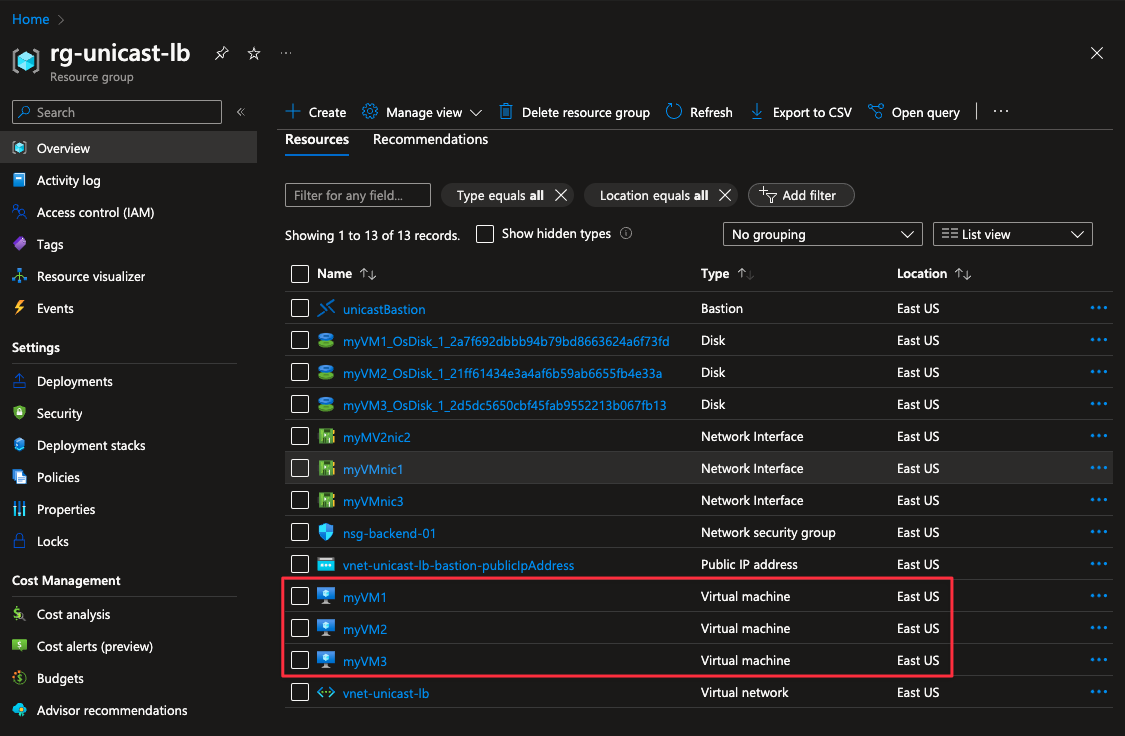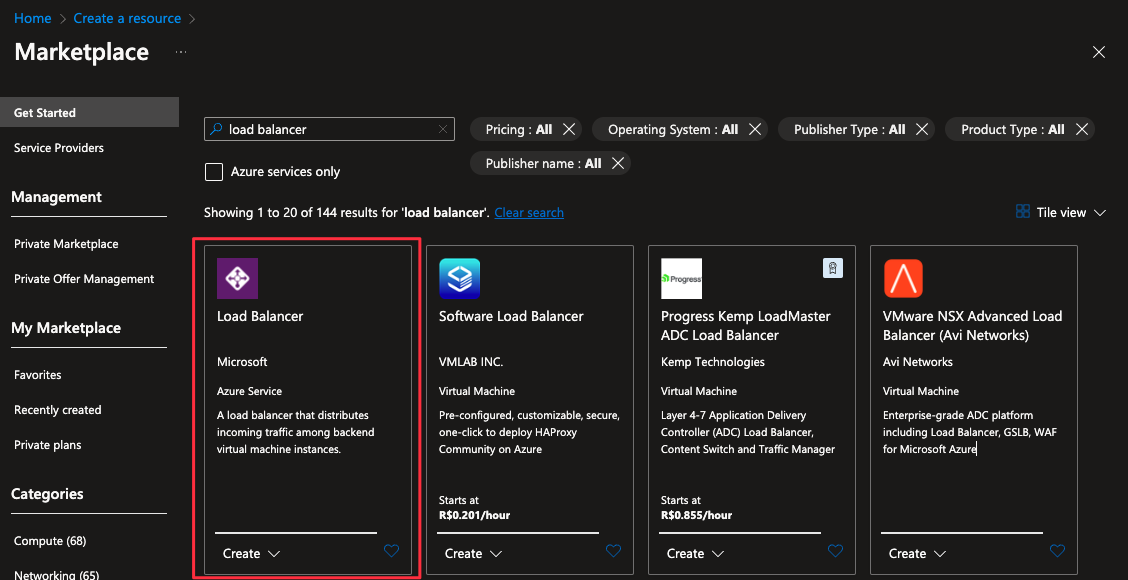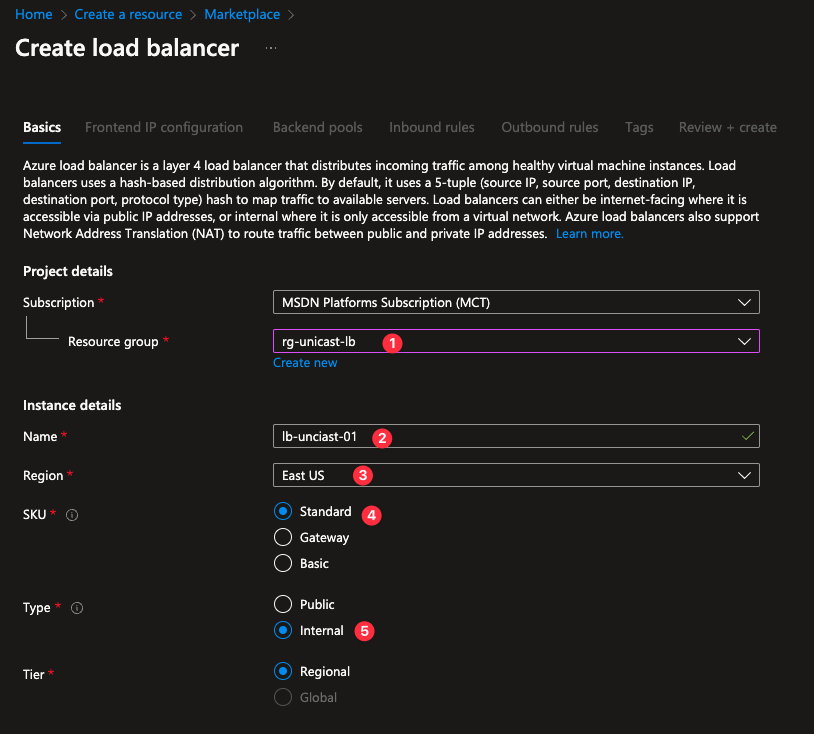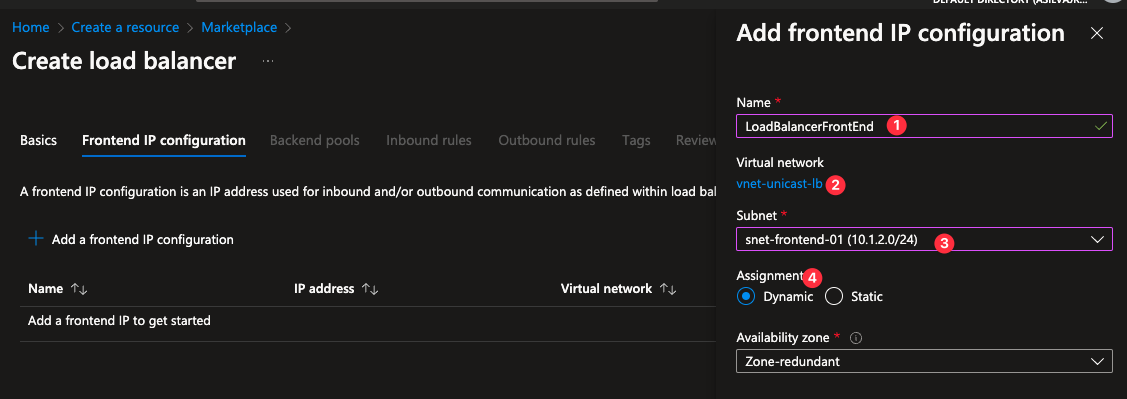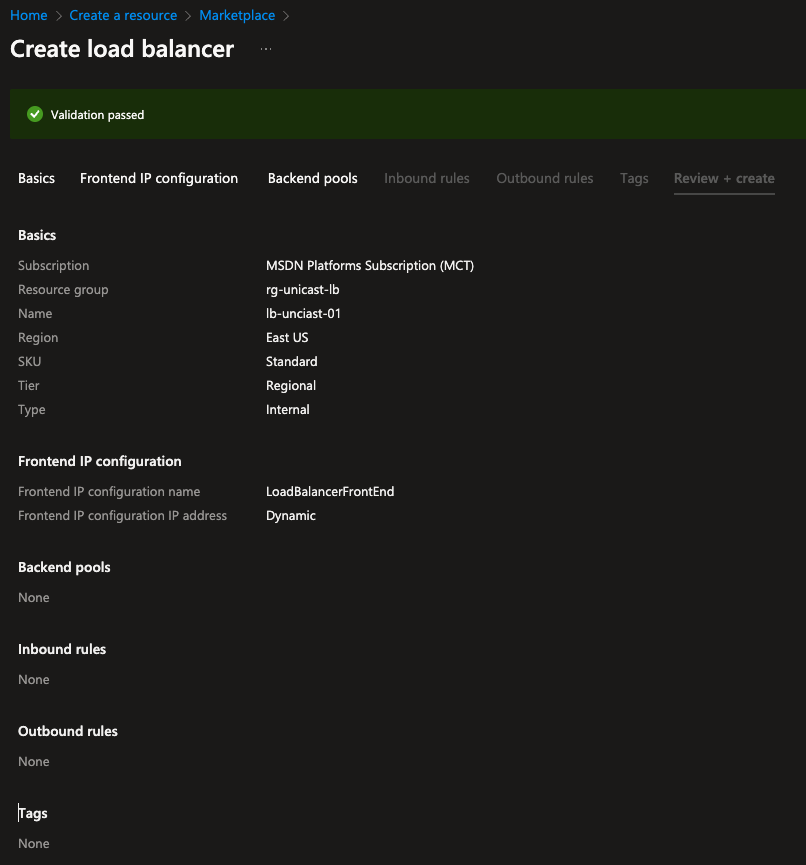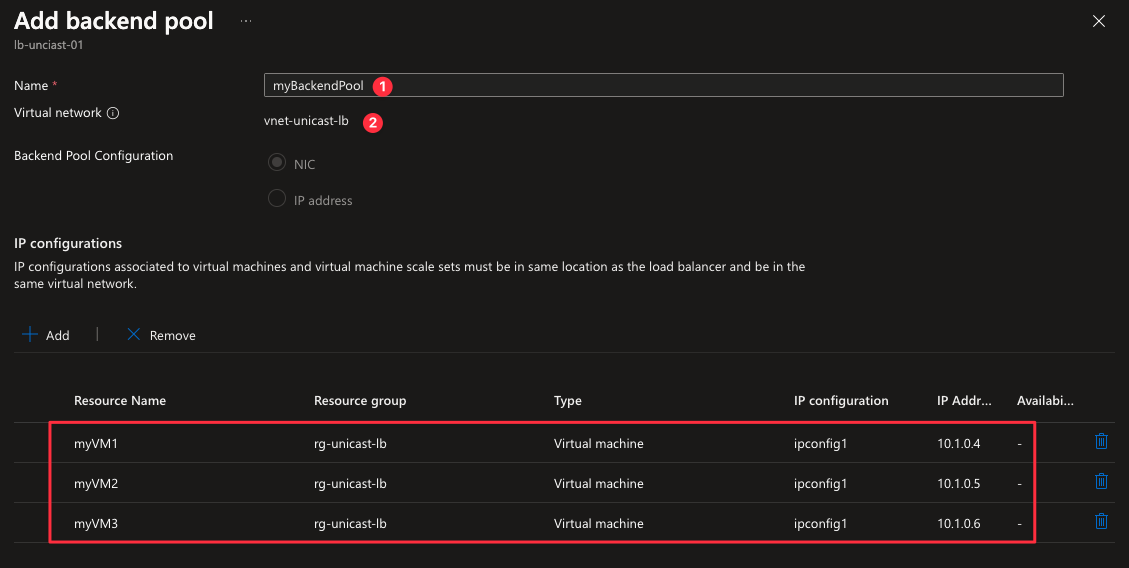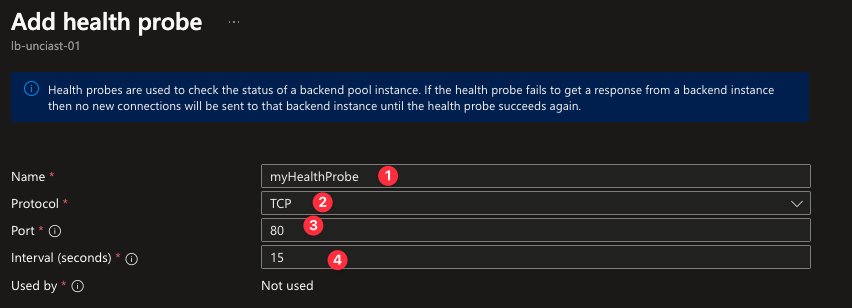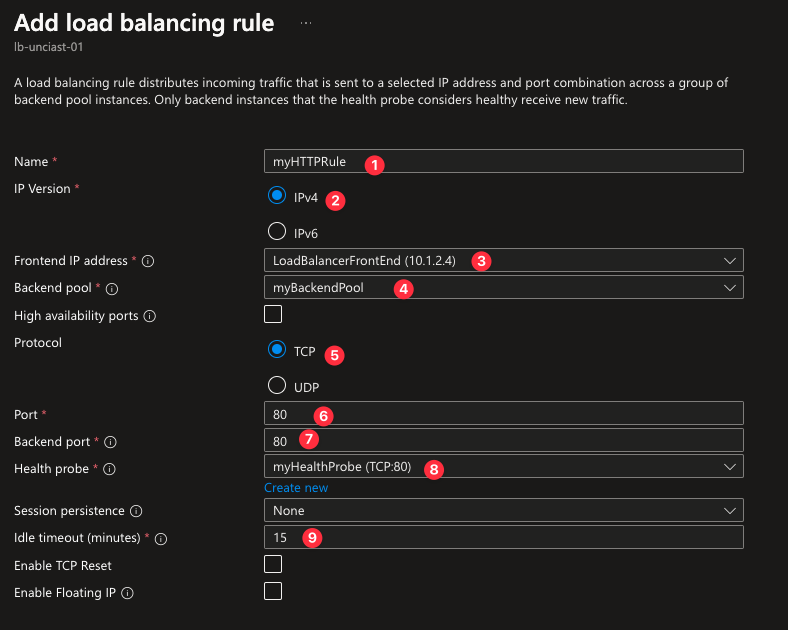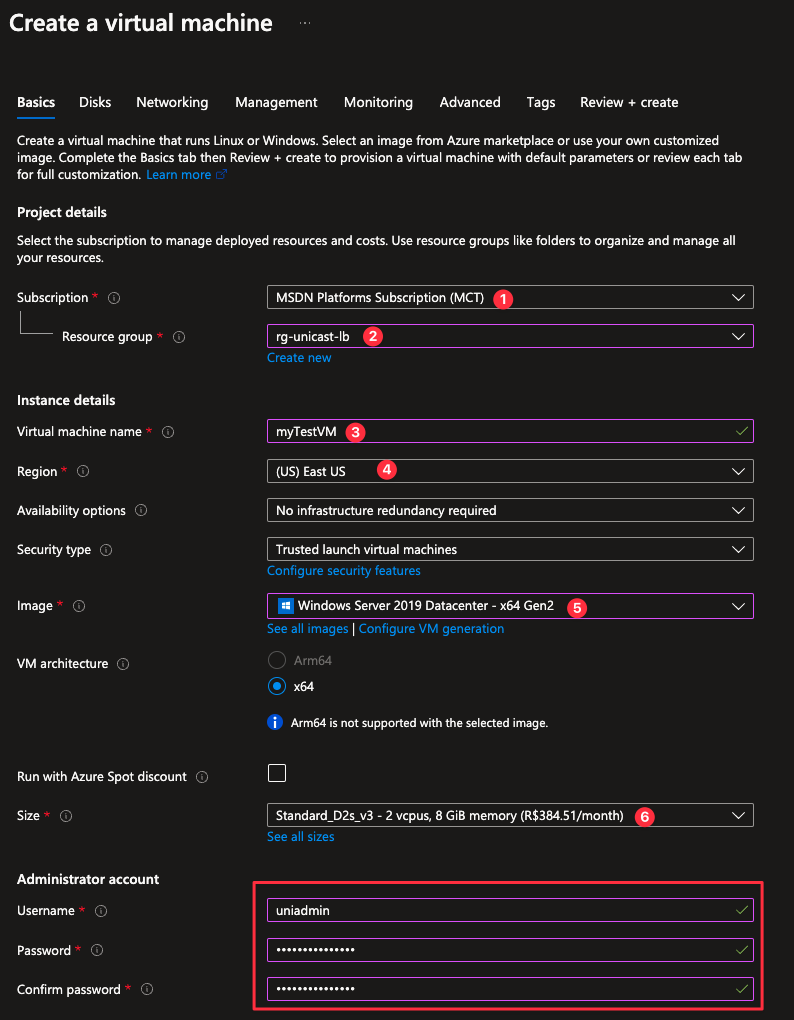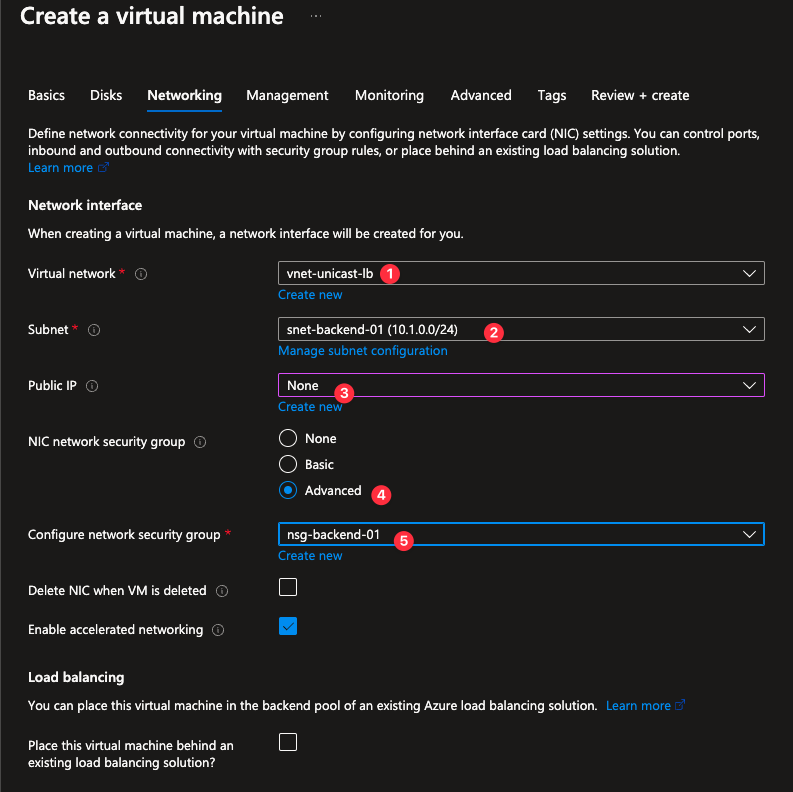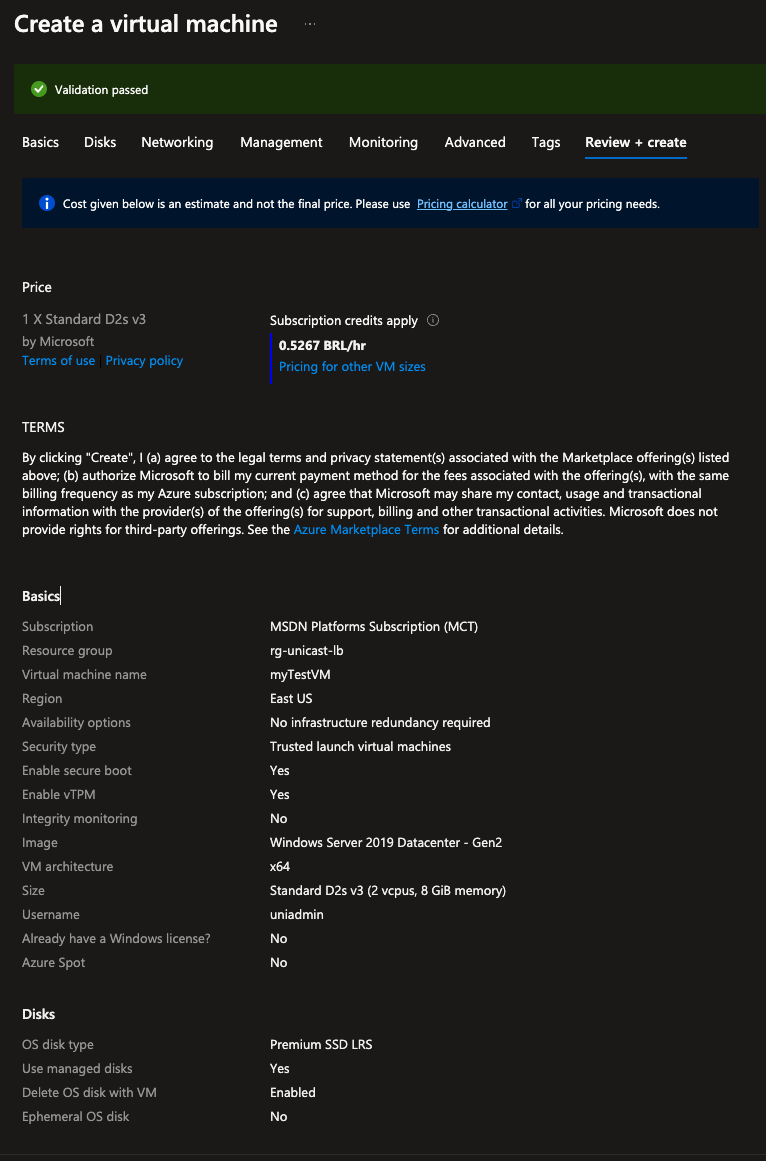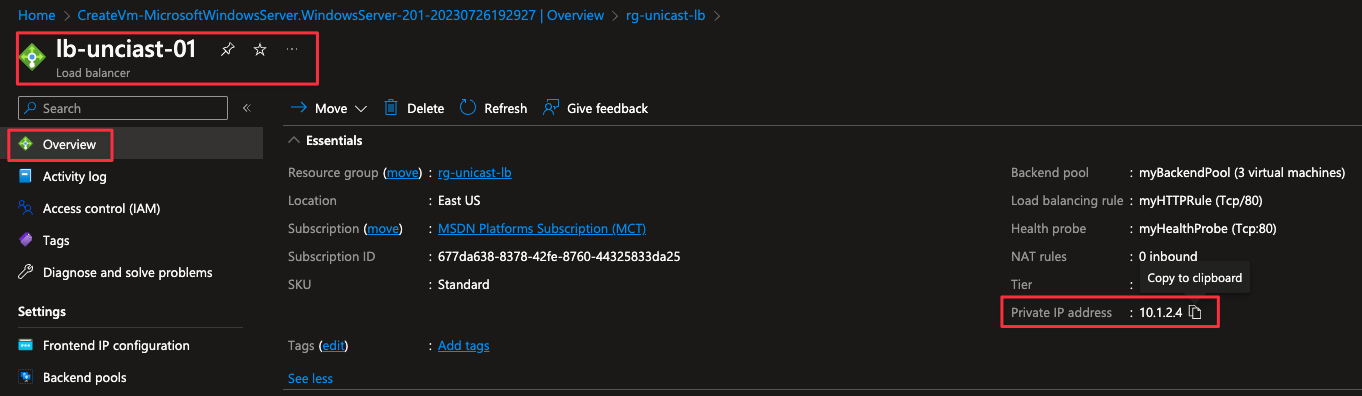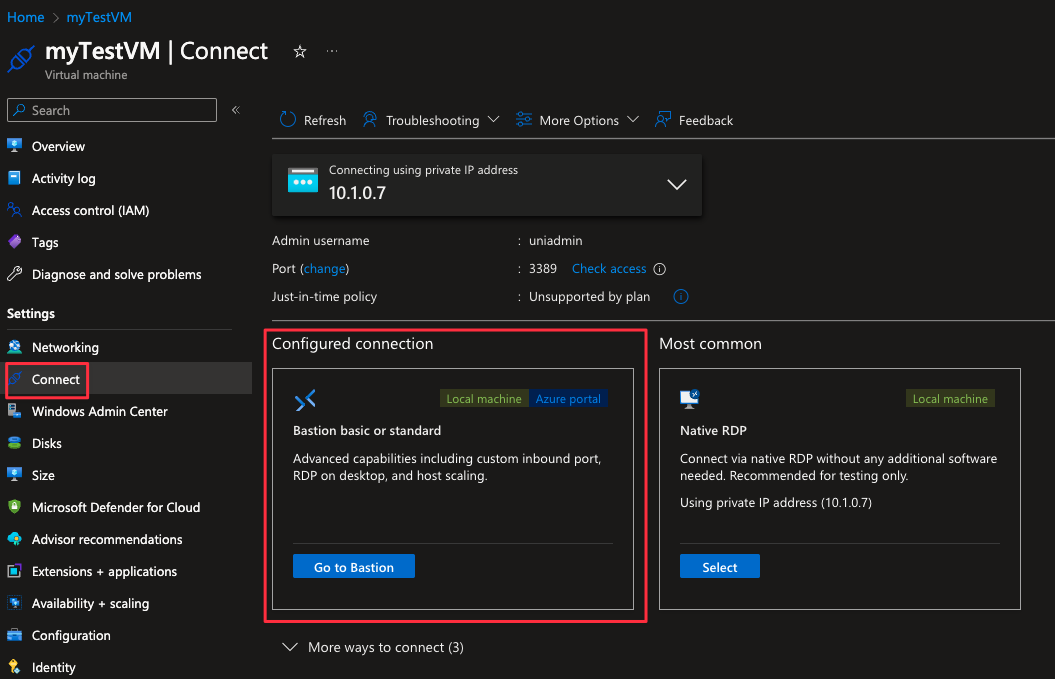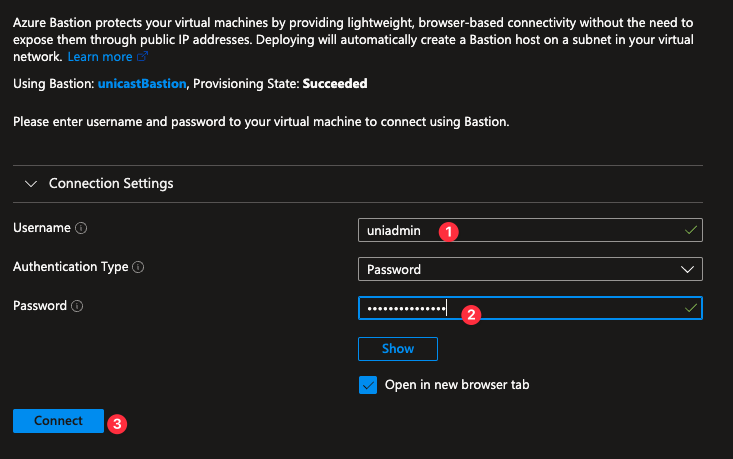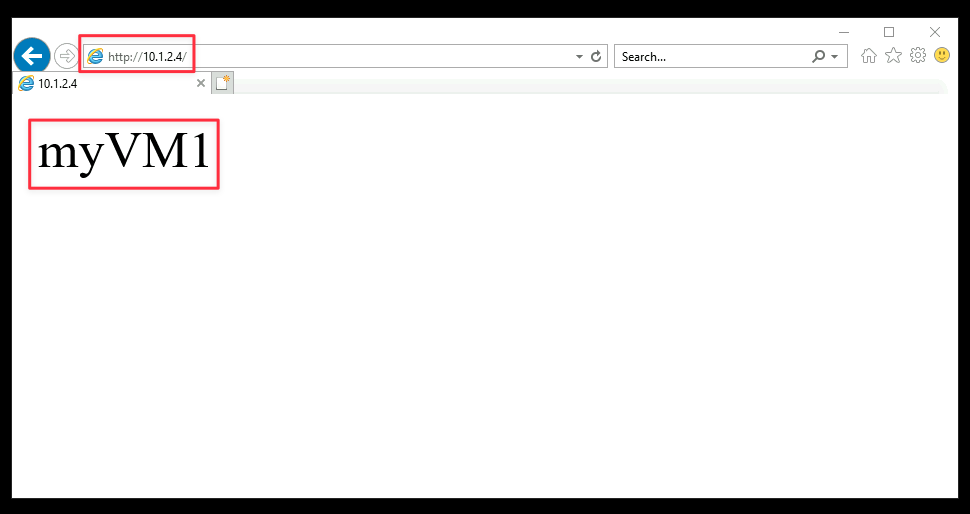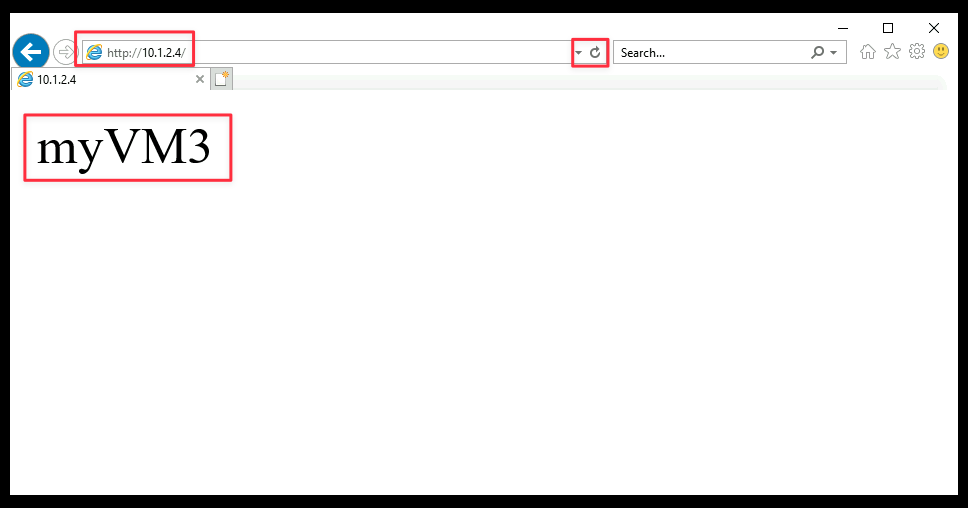[Azure-To] #20 Configurar Azure Load Balancer [Portal]
Fala galera! Seis tão baum?
Faz um tempinho que não escrevo um artigos sobre Azure, então vamos lá para mais uma sequencia de artigos do Azure-To!
Sobre Azure Load Balancer
O Azure Load Balancer é um serviço de balanceamento de carga de rede oferecido pela Microsoft Azure. Ele ajuda a distribuir o tráfego de entrada entre várias máquinas virtuais (VMs) ou instâncias de máquinas físicas em uma mesma rede, garantindo assim que os recursos sejam utilizados de maneira eficiente e que as aplicações permaneçam disponíveis e responsivas.
Principais características do Azure Load Balancer:
- Balanceamento de Carga: O serviço distribui o tráfego de entrada de forma equitativa entre as VMs ou instâncias de máquinas físicas, evitando sobrecargas em um único servidor.
- Redundância: O Load Balancer oferece alta disponibilidade, garantindo que, se um dos balanceadores falhar, outro assumirá suas funções, garantindo a continuidade do serviço.
- Protocolos: Ele suporta o balanceamento de carga para diferentes protocolos, como TCP, UDP, HTTP e HTTPS.
- Balanceamento de carga interno e externo: O Azure Load Balancer pode ser usado tanto para distribuir o tráfego entre máquinas dentro de uma rede (balanceamento de carga interno) quanto para disponibilizar aplicações para o público externo (balanceamento de carga externo).
- Portas personalizadas: É possível configurar o serviço para equilibrar o tráfego em portas específicas, o que é útil para diferentes tipos de aplicações e serviços.
- Backend Pools: As VMs ou instâncias físicas são agrupadas em “pools” de backend, permitindo o gerenciamento conjunto do tráfego direcionado a esse grupo de recursos.
- Health Probes: O Azure Load Balancer realiza verificações de integridade das VMs ou instâncias físicas para garantir que apenas servidores saudáveis recebam tráfego.
- Session Persistence: Para algumas aplicações que requerem que uma mesma sessão seja direcionada sempre para a mesma VM, o serviço suporta “session persistence” (persistência de sessão).
Objetivo
Neste artigo, vamos criar um balanceador de carga interno.
As etapas para criar um balanceador de carga interno são muito semelhantes para criar um balanceador de carga público. A principal diferença é que, com um balanceador de carga público, o front-end é acessado por meio de um endereço IP público e você testa a conectividade de um host localizado fora de sua rede virtual; considerando que, com um balanceador de carga interno, o front-end é um endereço IP privado dentro de sua rede virtual e você testa a conectividade de um host dentro da mesma rede.
O diagrama abaixo ilustra o ambiente que você implantará neste exercício.
1.1 Criando a Rede Virtual
Para iniciar nosso laboratório, precisamos criar nossa VNET e a sub-rede que iremos utilizar em nosso back-end.
Na página inicial do Portal do Azure, clique em ‘Create a resource’ em seguida na página Novo, na caixa de Pesquisa, digite Virtual Network e clique em + Add, + Create, + New.
Forneça os seguintes detalhes básicos para a nova VNET.
- Subscription: o nome da assinatura que você está usando neste laboratório
- Resource group: selecione seu grupo de recursos ou crie um novo.
- Virtual network name: vnet-unicast-lb
- Region: (US) East US
Avance para a sessão IP addresses e fornece os seguintes detalhes:
Back-end subnet:
Address range: 10.1.0.0/16 Subnet name: snet-backend-01 Address range: 10.1.0.0/24
Front-end subnet:
Address range: 10.1.0.0/16 Subnet name: snet-backend-01 Address range: 10.1.0.0/24
Volte na sessão Security e habilite a opção Enable Azure Bastion.
Azure Bastion host name: unicastBastion
Veja que ele já cria automaticamente a subnet especial para o Azure Bastion.
Estamos ativando essa opção para poder fazer o acesso a nossa VM de testes via Azure Bastion e testar nosso load balancer interno.
Selecione Review + create.
Revise suas configurações e clique em Create.
2.1 Criando servidores de back-end
Agora, vamos criar três VMs, que estarão no mesmo conjunto de disponibilidade, para o pool de back-end do balanceador de carga, o script abaixo adicionará as VMs ao pool de back-end e instalará o IIS nas três VMs para testar o balanceador de carga.
Basta fazer o download no seguinte repositório: Azure VM IIS (Load Balancer)
Siga os seguintes passos:
No portal do Azure, abra uma sessão do Cloud Shell com PowerShell.
Na barra de ferramentas do painel Cloud Shell, selecione o ícone Upload/Download arquivos, no menu suspenso, selecione Upload e carregue os arquivos um por um.
Agora, basta executar o seguinte comando:
1
2
3
4
5
$RGName = "rg-unicast-lb"
New-AzResourceGroupDeployment -ResourceGroupName $RGName -TemplateFile 01_az_backend.json -TemplateParameterFile 02_az_backend.parameters_vm1.json
New-AzResourceGroupDeployment -ResourceGroupName $RGName -TemplateFile 01_az_backend.json -TemplateParameterFile 03_az_backend.parameters_vm2.json
New-AzResourceGroupDeployment -ResourceGroupName $RGName -TemplateFile 01_az_backend.json -TemplateParameterFile 04_az_backend.parameters_vm3.json
Observação : você será solicitado a fornecer uma senha de administrador.
Quando o deploy estiver concluído, acesse a página inicial do portal do Azure, selecione Máquinas Virtuais e verifique se ambas as máquinas virtuais foram criadas.
Pode levar de 5 a 10 minutos para criar essas três VMs. Você não precisa esperar até que este trabalho seja concluído, você já pode continuar com a próxima tarefa.
3.1. Criando o Load Balancer
Agora, vamos criar a cereja do bolo, nosso Load Balancer.
Para iniciar nosso laboratório, precisamos criar nossa VNET e a sub-rede que iremos utilizar em nosso back-end.
Na página inicial do Portal do Azure, clique em ‘Create a resource’ em seguida na página Novo, na caixa de Pesquisa, digite Load Balancer e clique em + Add, + Create, + New.
Na guia Basic, forneça os seguintes detalhes:
- Subscription: o nome da assinatura que você está usando neste laboratório
- Resource group: rg-unicast-lb
- Name: lb-unicast-01
- Region: (US) East US
- SKU: Standard
- Type: Internal
Na guia Frontend IP configuration, forneça os seguintes detalhes:
- Name: LoadBalancerFrontEnd
- Virtual network: vnet-unicast-lb
- Subnet: snet-frontend-01
- Assignment: Dynamic
Clique em Review + create.
4.1 Criando os recursos do Load Balancer
Nesta seção, você definirá as configurações do balanceador de carga para um pool de endereços de back-end e, em seguida, criará uma investigação de integridade e uma regra do balanceador de carga.
Crie um pool de back-end e adicione VMs ao pool de back-end
O pool de endereços de back-end contém os endereços IP dos NICs virtuais conectados ao balanceador de carga.
Na página inicial do portal do Azure, selecione o load balancer criado.
Em Settings, selecione Backend pools, em seguida Add.
Insira as informações da abaixo:
- Name: myBackendPool
- Virtual network: vnet-unicast-lb
Em IP configurations, selecione as 3 máquinas virtuais.
Configurando o Health Probes
O balanceador de carga monitora o status do seu aplicativo com uma investigação de integridade. A investigação de integridade adiciona ou remove VMs do balanceador de carga com base em sua resposta às verificações de integridade.
Em Settings, selecione Health probes, em seguida Add.
Insira as informações da abaixo:
- Name: myHealthProbe
- Protocol: TCP
- Port: 80
- Interval: 15
Criando a regra de load balancer
Uma regra de balanceador de carga é usada para definir como o tráfego é distribuído para as VMs. Você define a configuração de IP de front-end para o tráfego de entrada e o pool de IP de back-end para receber o tráfego. A porta de origem e destino são definidas na regra.
Em Settings, selecione Load balancing rules, em seguida Add.
Insira as informações da abaixo:
- Name: myHTTPRule
- IP Version: IPv4
- Frontend IP address: LoadBalancerFrontEnd
- Backend pool: myBackendPool
- Protocol: TCP
- Port: 80
- Backend port: 80
- Health probe: myHealthProbe
- Session persistence: None
- Idle timeout: 15
5.1 Criar máquina virtual para validação e testes
Nesta seção, vamos criar uma VM de teste para testar nosso balanceador de carga.
Como é um processo simples e já documentado aqui no site, não vou me atentar em descrever todos os passos.
Você pode consultar os seguintes artigos:
- [Azure-To] #1 Deploy de Máquina Virtual Portal
- [Azure-To] #2 Deploy de Máquina Virtual PowerShell
- [Azure-To] #3 Deploy de Máquina Virtual Azure CLI
Basta escolher um método para o deploy e adicionar as duas VMS na rede virtual (VNET) que criamos.
Use as seguintes configurações:
- Subscription: o nome da assinatura que você está usando neste laboratório
- Resource group: rg-unicast-lb
- Virtual machine name: myTestVM
- Region: (US) East US
- Availability options: No infrastructure redundancy required
- Image: Windows Server 2019 Datacenter - Gen 2
- Size: Standard_DS2_v3 - 2 vcpu, 8 GiB memory
Na guia Networking, use as seguinte configurações:
- Virtual network: vnet-unicast-lb
- Subnet: snet-backend-01
- Public IP: Change to None
- NIC network security group: Advanced
- Configure network security group: selecione a existente nsg-backend-01
- Load balancing options: None
Selecione Review + create.
6.1 Testando o Load Balancer
Vamos agora fazer o acesso a nossa VM de testes e testar nosso load balancer.
Vá até o load balancer, em Overview anote o endereço IP privado.
Vá agora na VM de testes criada anteriormente, em Overview selecione Connect.
Em seguida, selecione a opção Bastion.
Insira as credenciais e clique em Connect.
A janela com a VM amyTestVM será aberta em outra guia do navegador.
Agora, abra o Internet Explorer, e insira o endereço privado do load balancer.
Se você selecionar o botão de atualização no navegador algumas vezes, verá que a resposta vem aleatoriamente de diferentes VMs no pool de back-end do balanceador de carga interno.
Parabéns! Você configurou e testou um Load Balancer do Azure.
Se você tiver alguma dúvida ou comentário, sinta-se à vontade para compartilhá-los conosco na seção de comentários abaixo!
É isso galera, espero que gostem!
Forte Abraço!