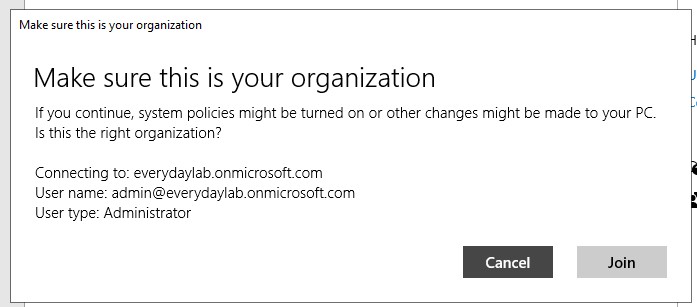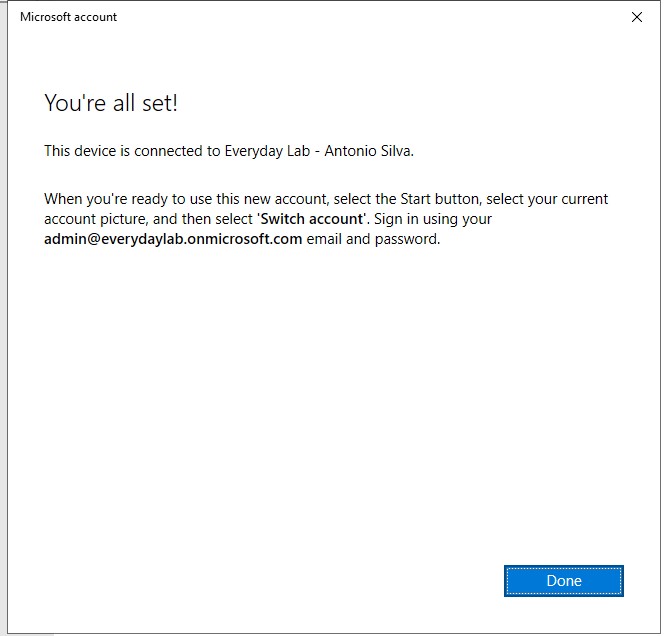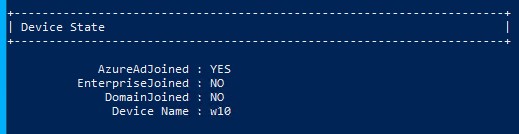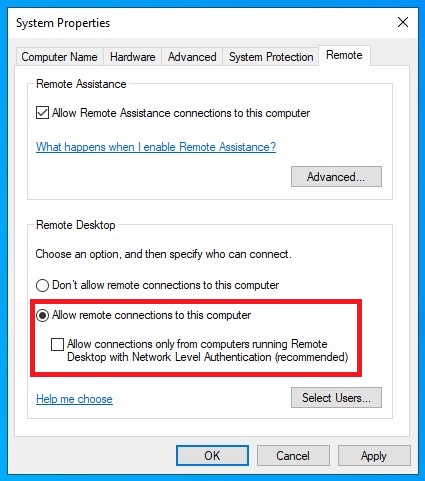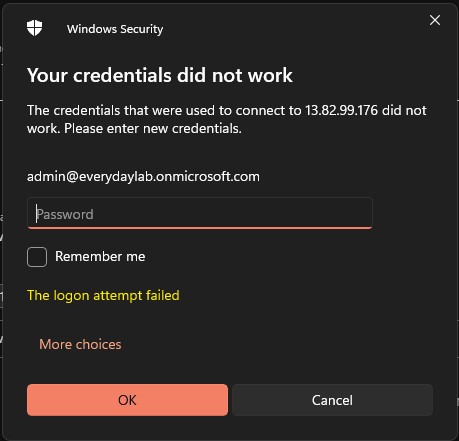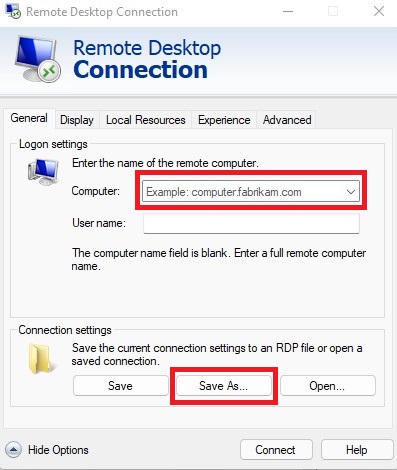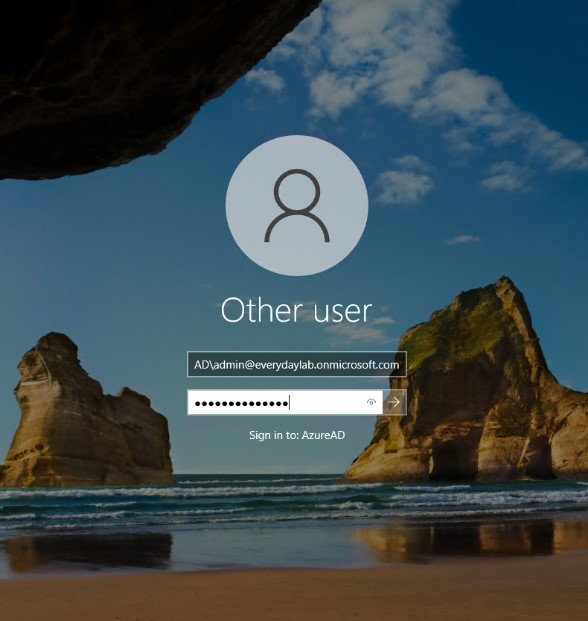Acessar computadores ingressados no Azure AD via RDP
Fala galera! Seis tão baum?
Caso você tenha computadores ingressados no Azure Active Directory (Azure AD) e tenha dificuldades para acessa-los remotamente via RDP, confira a dica abaixo para resolver o problema.
1.1 Ingressando seu computador no Azure Active Directory
Você pode ingressar seus computadores ao AzureAD com os seguintes passos:
- Todas as Configurações,
- Contas,
- Acesso ao trabalho ou escola,
- Conectar e digite seu nome de usuário do AzureAD,
- Entrar neste dispositivo para o Azure Active Directory,
- Verifique se seu dispositivo está ingressado no AzureAD com o comando dsregcmd /status.
Você também pode conferir no portal do Azure.
1.2 Alterando as configurações de acesso remoto
Agora vamos definir as permissões do RDP para permitir conexões remotas a este computador.
Permita conexões remotas a este computador e remova a caixa de seleção de permitir conexões apenas de computadores executando remote desktop com autenticação de nível de rede ativada.
Estamos em um ambiente de laboratório, em produção você não deve habilitar o RDP desta forma.
2.1 Criar arquivo de configuração RDP personalizado
Ao tentar logar com seu usuário de AzureAD, você terá o seguinte erro:
Para resolver este erro, iremos personalizar nosso arquivo de configuração do RDP.
Abra o cliente do Remote Desktop Connection e em seguida clique para mostrar mais opções.
Insira o IP ou FQDN da máquina que deseja acessar, clique em salvar como.
Abra o arquivo de configuração salvo utilizando o bloco de notas e insira os seguintes comandos no final do arquivo, e em seguida salve as modificações.
1
2
enablecredsspsupport:i:0
authentication level:i:2
2.2 Acessando a máquina via RDP personalizado
Abra o arquivo de RDP personalizado e faça o acesso ao ambiente.
1
AzureAD\username@domain.com
É isso galera.
Não esqueça de se juntar a nossa comunidade Azure Brasil no Discord.
Link para o servidor: https://discord.com/invite/S6zFKGA7hg
Espero que gostem!
Forte abraço.