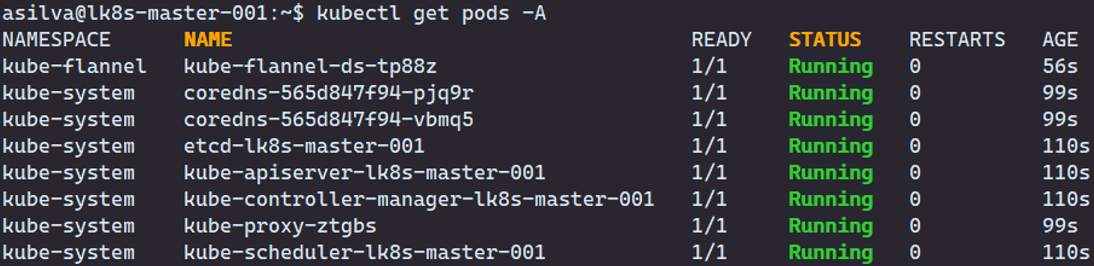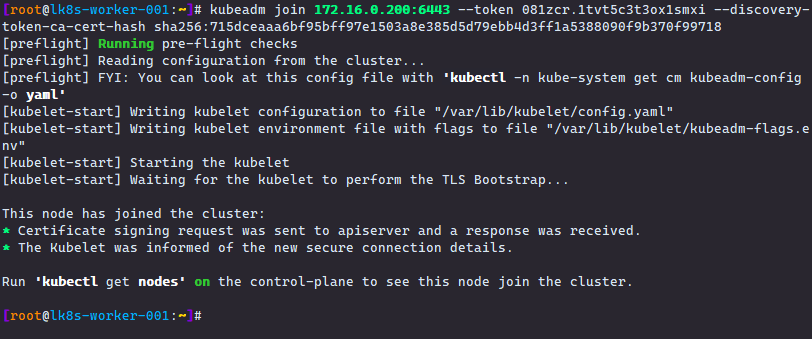Cluster Kubernetes Raspberry PI com Kubeadm e Containerd
Fala galera! Seis tão baum?
Atualmente estou estudando para o exame Certified Kubernetes Administrator (CKA) e como se trata de um exame 100% prático, a única maneira de estar pronto é fazendo bastante laboratório.
Bom, Kubernetes e Azure Kubernetes Services (AKS) não são atividades do meu dia a dia, pelo menos não era. Como alguns de vocês sabem, eu fiquei um ano trabalhando como Azure Team Leader e agora estou desempenhando uma nova função como DevOps Tech Lead.
É uma volta para área técnica, pero no mucho, ainda tenho bastante demanda operacional e administrativa, mas agora não tenho as demandas relacionadas a gestão de time e pessoas.
Com isso, tenho maior liberdade para trabalhar com arquitetura e automação, além de contribuir de forma mais ativa com o desenvolvimento do time técnico.
História contada, vamos ao que interessa!
Existem muitos métodos de instalação do Kubernetes, e para não fugir do tópico principal, vou citar os mais relevantes.
- Minikube: https://minikube.sigs.k8s.io
- Kind: https://kind.sigs.k8s.io
- K3s: https://k3s.io
- K3d: https://github.com/rancher/k3d
- Microk8s: https://microk8s.io
Em tempo, faça uma pesquisa e avalie qual será a melhor opção a você.
Para a prova, o cenário ideal é estar o mais próximo possível de um cluster Self-Hosting/Bare Metal. É necessário ter controle total do seu cluster para poder estudar todos os conceitos.
E é por isso que fazer o deploy de um cluster gerenciado como o Azure Kubernetes Service (AKS) não faz sentido, o Azure gerencia o cluster aliviando quase toda a sobrecarga de administração, configuração e execução do Kubernetes, principalmente o plano de controle.
Neste artigo iremos utilizar a instalação manual, no modelo cluster mínimo viável com kubeadm.
O kubeadm é uma ferramenta utilizada para implantar um cluster de forma manual. Ele é usado para inicializar componentes do Kubernetes. Antes de inicializar o cluster, algumas ações devem ser feitas manualmente.
Mais informações em: https://kubernetes.io/docs/reference/setup-tools/kubeadm
Na data deste artigo, a Linux Foundation está cobrando a versão v1.24 do Kubernetes, e é por este motivo que vamos usar o Containerd como Container Runtime Interface (CRI).
O Kubernetes removeu o Docker como Container Runtime Interface (CRI) na versão v1.23. E a principal mudança na versão v1.24 do Kubernetes é a remoção do Dockershim.
O Docker como um runtime subjacente está sendo preterido em favor de runtimes que usam a Container Runtime Interface (CRI) criada para Kubernetes. As imagens produzidas pelo Docker continuarão a funcionar em seu cluster com todos os tempos de execução, como sempre.
Então, bora colocar esse cluster para funcionar!!!
Se você quiser saber mais detalhes sobre meu cluster, confira os artigos da sessão Homelab!
Objetivo
Instalar e configurar Cluster Kubernetes Raspberry PI com Kubeadm e Containerd.
Premissas
Pra simplificar o artigo, não vou me atentar na instalação do sistema operacional, você pode utilizar o Raspberry Pi imager e selecionar a distribuição mais adequada.
Vou utilizar o sistema Ubuntu Server 20.04.5 LTS (64-bit).
Após a instalação do sistema operacional, lembre-se de fazer as configurações básicas de seus hosts:
- Hostname
- k8s-master
- k8s-node01
- k8s-node02
- IP estático
- DNS
- Acesso SSH
- Updates
Antes de começar
- Uma máquina com sistema operacional Linux compatível. O projeto Kubernetes provê instruções para distribuições Linux baseadas em Debian e Red Hat, bem como para distribuições sem um gerenciador de pacotes.
- 2 GB ou mais de RAM por máquina (menos que isso deixará pouca memória para as suas aplicações).
- 2 CPUs ou mais.
- Conexão de rede entre todas as máquinas no cluster. Seja essa pública ou privada.
- Nome da máquina na rede, endereço MAC e producy_uuid únicos para cada nó. Mais detalhes podem ser lidos aqui.
- Portas específicas abertas nas suas máquinas. Você poderá ler quais são aqui.
- Swap desabilitado. Você precisa desabilitar a funcionalidade de swap para que o kubelet funcione de forma correta
Nunca é demais lembrar: Minimamente você vai precisar de:
- Três (ou mais) Raspberry Pi 4s (de preferência os modelos de 4 GB de RAM)
- Sistema operacional ARM64 em todos os Raspberry Pis
1.1 Pré-requisitos (Master e Worker)
Atualizando o sistema:
1
2
sudo apt update
sudo apt upgrade
Desabilitar SWAP
1
2
sudo sed -i '/ swap / s/^\(.*\)$/#\1/g' /etc/fstab
sudo swapoff -a
Forwarding IPv4 Iptables
1
2
3
4
cat <<EOF | sudo tee /etc/modules-load.d/k8s.conf
overlay
br_netfilter
EOF
1
2
sudo modprobe overlay
sudo modprobe br_netfilter
1
2
3
4
5
cat <<EOF | sudo tee /etc/sysctl.d/k8s.conf
net.bridge.bridge-nf-call-iptables = 1
net.bridge.bridge-nf-call-ip6tables = 1
net.ipv4.ip_forward = 1
EOF
1
sudo sysctl --system
1.2 Instalação do containerd (Master Node e Worker Node)
Os pacotes do containerd.io são distribuídos pelo Docker (não pelo projeto containerd).
1
sudo apt install containerd
1.3 Configurando o systemd driver cgroup (Master Node e Worker Node)
Para usar o systemd driver cgroup /etc/containerd/config.toml com runc, defina:
1
sudo mkdir -p /etc/containerd
1
2
3
sudo su
containerd config default > /etc/containerd/config.toml
exit
Reinicie o containerd
1
sudo systemctl restart containerd
2.1 Instalação do kubeadm, kubelet e kubectl (Somente Master Node)
Atualize o índice de pacotes apt e instale os pacotes necessários para utilizar o repositório apt do Kubernetes:
1
2
sudo apt-get update
sudo apt-get install -y apt-transport-https ca-certificates curl
Faça o download da chave de assinatura pública da Google Cloud:
1
sudo curl -fsSL https://packages.cloud.google.com/apt/doc/apt-key.gpg | sudo gpg --yes --dearmor -o /usr/share/keyrings/kubernetes-archive-keyring.gpg
Adicione o repositório apt do Kubernetes:
1
echo "deb [signed-by=/usr/share/keyrings/kubernetes-archive-keyring.gpg] https://apt.kubernetes.io/ kubernetes-xenial main" | sudo tee /etc/apt/sources.list.d/kubernetes.list
Atualize o índice de pacotes apt, instale o kubelet, o kubeadm e o kubectl, e fixe suas versões:
1
2
3
sudo apt-get update
sudo apt-get install -y kubelet kubeadm kubectl
sudo apt-mark hold kubelet kubeadm kubectl
2.2 Configurando o memory cgroup (Master Node e Worker Node)
1
cgroup="$(head -n1 /boot/firmware/cmdline.txt) cgroup_enable=cpuset cgroup_enable=memory cgroup_memory=1 swapaccount=1"
1
echo $cgroup | sudo tee /boot/firmware/cmdline.txt
Reinicie o Raspbery Pi
1
sudo reboot
2.3 Pull de imagens do Kubernetes (Somente Master Node)
Os objetos que compõem o cluster também são contêineres, vamos baixar as imagens necessárias para o Kubernetes.
1
sudo kubeadm config images pull
2.4 Criar e iniciar o cluster (Somente Master Node)
Vamos utilizar o kubeadm para criar e configurar nosso cluster. Vamos aproveitar e passar nosso CIDR de rede que utilizaremos em nossos PODs.
1
sudo kubeadm init --pod-network-cidr=10.244.0.0/16
Se tudo correr bem, teremos uma saída como esta:
1
2
3
4
5
6
7
8
9
10
11
12
13
14
15
16
17
18
19
20
21
Your Kubernetes control-plane has initialized successfully!
To start using your cluster, you need to run the following as a regular user:
mkdir -p $HOME/.kube
sudo cp -i /etc/kubernetes/admin.conf $HOME/.kube/config
sudo chown $(id -u):$(id -g) $HOME/.kube/config
Alternatively, if you are the root user, you can run:
export KUBECONFIG=/etc/kubernetes/admin.conf
You should now deploy a pod network to the cluster.
Run "kubectl apply -f [podnetwork].yaml" with one of the options listed at:
https://kubernetes.io/docs/concepts/cluster-administration/addons/
Then you can join any number of worker nodes by running the following on each as root:
kubeadm join 172.16.0.200:6443 --token zrvqje.ken51fpgndcrpyu1 \
--discovery-token-ca-cert-hash
sha256:715dceaaa6bf95bff97e1503a8e385d5d79ebb4d3ff1a5388090f9b370f99718
Agora, vamos criar um usuário regular de acordo com as informações acima:
1
2
3
mkdir -p $HOME/.kube
sudo cp -i /etc/kubernetes/admin.conf $HOME/.kube/config
sudo chown $(id -u):$(id -g) $HOME/.kube/config
Desta forma já podemos verificar o status de nosso cluster:
1
kubectl get nodes
Veja que nosso cluster ainda está com status de NotReady isso acontece pois ainda não temos um controlador de rede para nosso cluster.
2.5 Instalando Addons de rede (Somente Master Node)
O Kubernetes tem uma lista de add-ons disponíveis para instalação, fique à vontade para escolher a que melhor se adapta a suas necessidades.
Mais informações em: Kubernetes Addons
No meu caso, vou utilizar o Flannel ele é um provider de rede de camada 3 simples e de fácil configuração.
1
kubectl apply -f https://raw.githubusercontent.com/coreos/flannel/master/Documentation/kube-flannel.yml
Após a instalação, podemos verificar se tudo está ok.
1
kubectl get pods -A
Agora, podemos verificar o status de nosso cluster novamente:
1
kubectl get nodes
Veja que agora nosso cluster está com o status de Ready, isso conclui que estamos com nosso cluster operacional.
3.1 Configurando Worker Nodes
Basicamente, você precisa seguir o artigo novamente e fazer a instalação dos componentes do Kubernetes nos workers node.
Basta se atentar para as TAGs no em cada tópico (Somente Master Node) e (Master Node e Worker Node).
Faça a instalação e configuração dos tópicos (Master Node e Worker Node) e siga com a instalação do kubeadm e kubelet.
Em nosso Worker Node, só precisamos do Kubeadm e Kubelet. O kubeclt só é necessário no Master Node, onde vamos gerenciar nosso cluster.
Atualize o índice de pacotes apt e instale os pacotes necessários para utilizar o repositório apt do Kubernetes:
1
2
sudo apt-get update
sudo apt-get install -y apt-transport-https ca-certificates curl
Faça o download da chave de assinatura pública da Google Cloud:
1
sudo curl -fsSL https://packages.cloud.google.com/apt/doc/apt-key.gpg | sudo gpg --yes --dearmor -o /usr/share/keyrings/kubernetes-archive-keyring.gpg
Adicione o repositório apt do Kubernetes:
1
echo "deb [signed-by=/usr/share/keyrings/kubernetes-archive-keyring.gpg] https://apt.kubernetes.io/ kubernetes-xenial main" | sudo tee /etc/apt/sources.list.d/kubernetes.list
Atualize o índice de pacotes apt, instale o kubelet, o kubeadm, e fixe suas versões:
1
2
3
sudo apt-get update
sudo apt-get install -y kubelet kubeadm
sudo apt-mark hold kubelet kubeadm
3.1 Adicionando Worker Node ao cluster
Agora, basta adicionar nosso Worker Node ao nosso cluster Kubernetes.
Para fazer o join é necessário ter o Token gerado na configuração do nosso Master Node (control-plane).
Caso não tenha o token, volte ao Master Node e digite o seguinte comando:
1
kubeadm token create --print-join-command
Feito o join você terá a saída abaixo:
Volte ao Master Node e verifique se o Worker Node está ativo no cluster.
1
kubectl get nodes
Bazinga! Temos um cluster Kubernetes funcional, agora basta repetir os processos e continuar adicionando os próximos workers.
Bom, é isso, agora é brincar e estudar muito!
Logo, trago mais atualizações do projeto e estudos!
Forte abraço a todos!