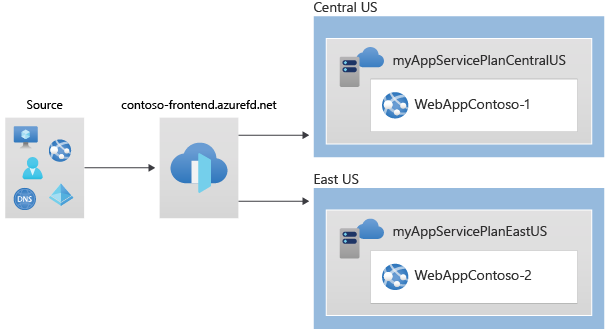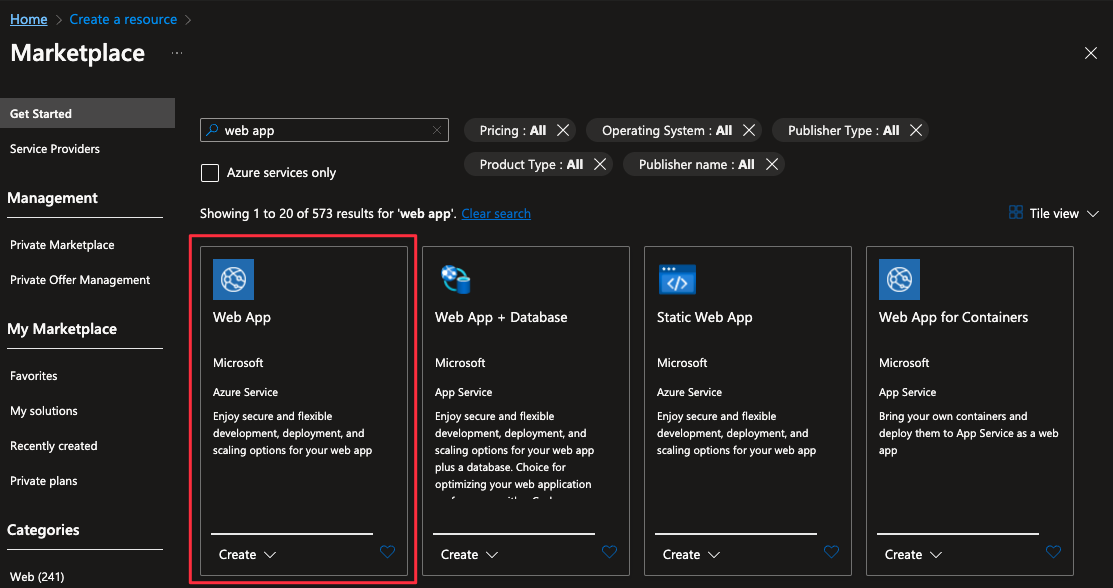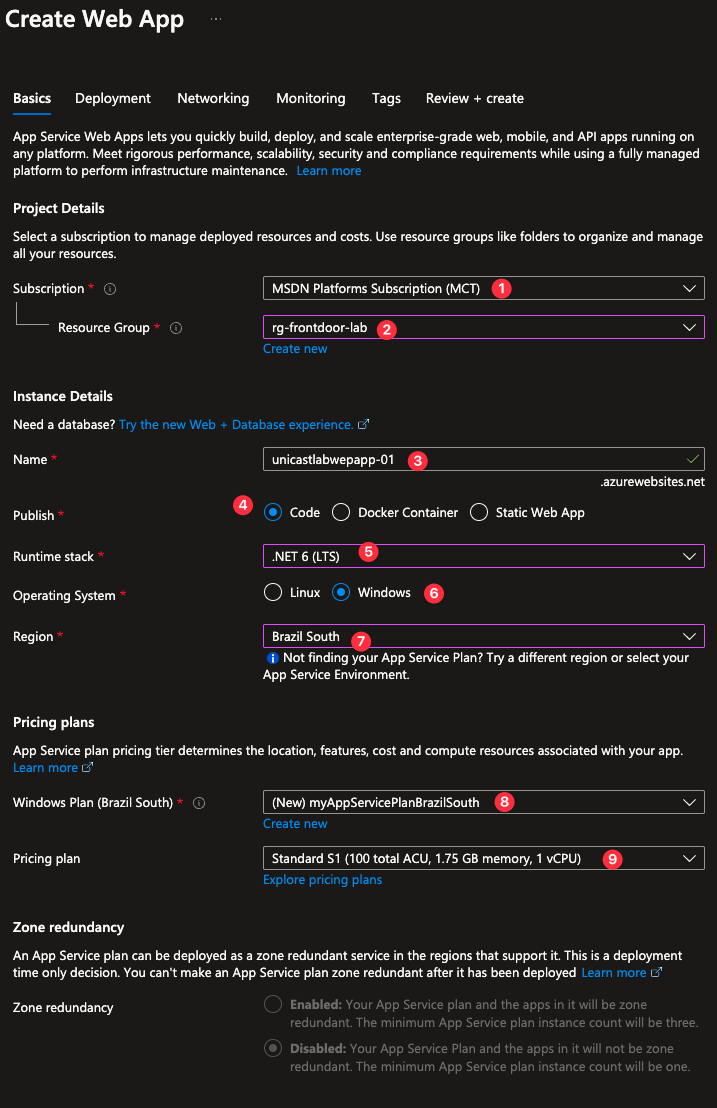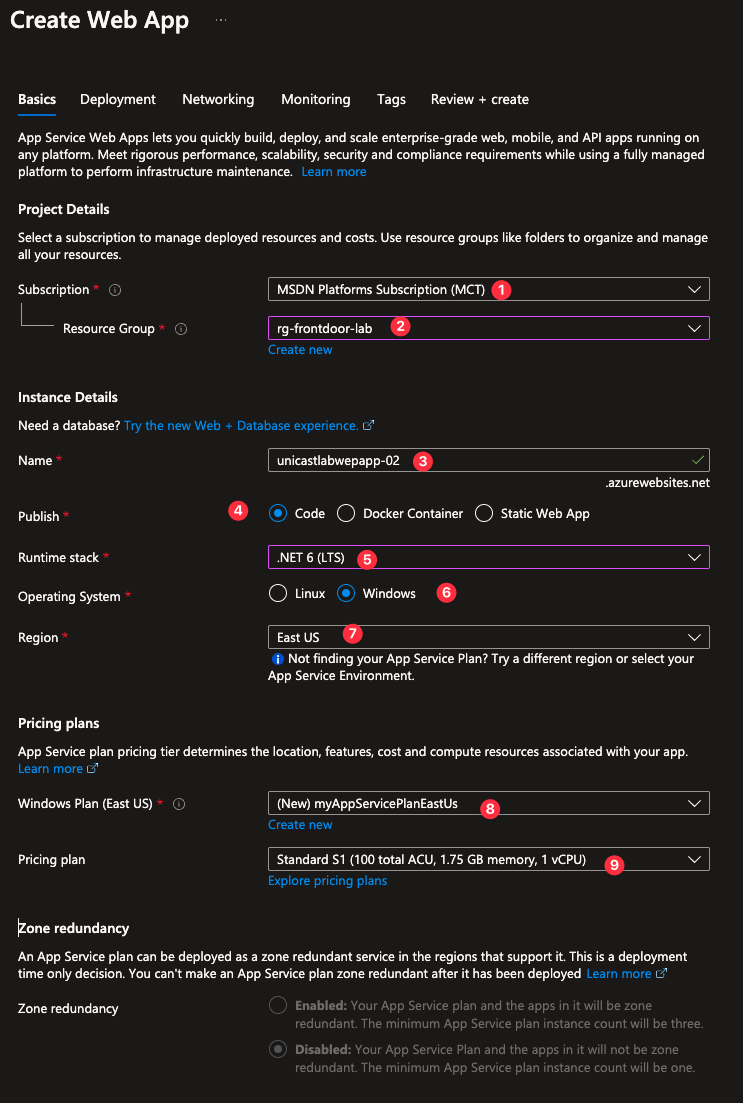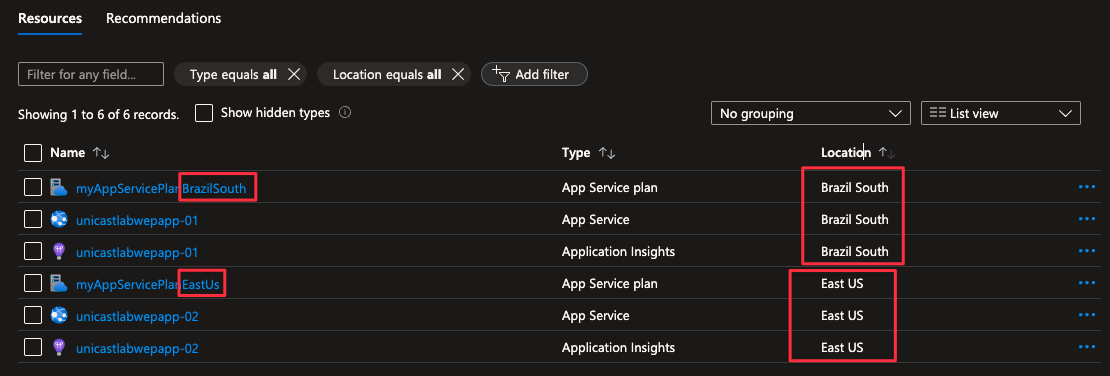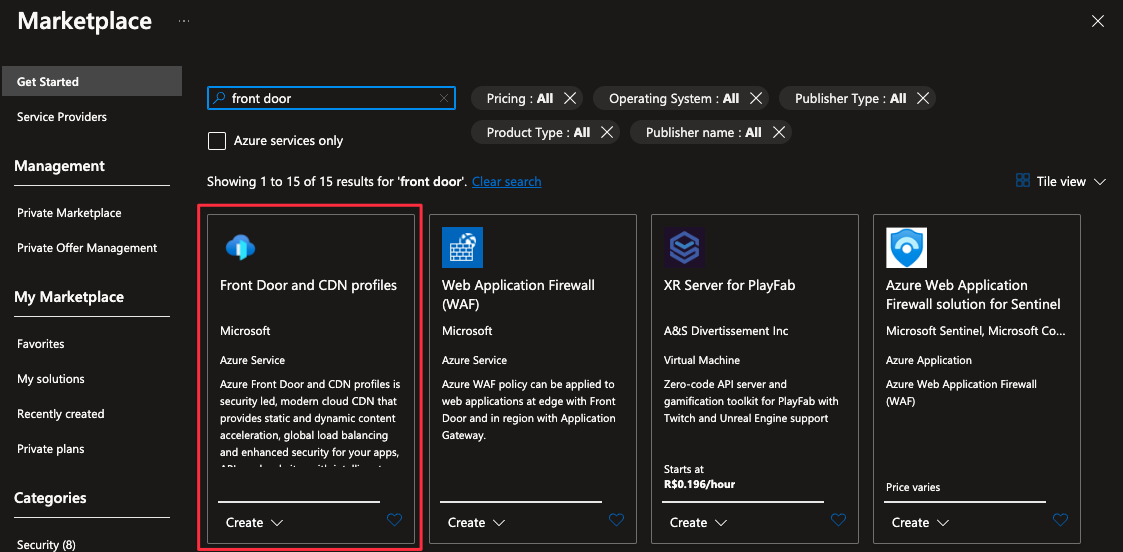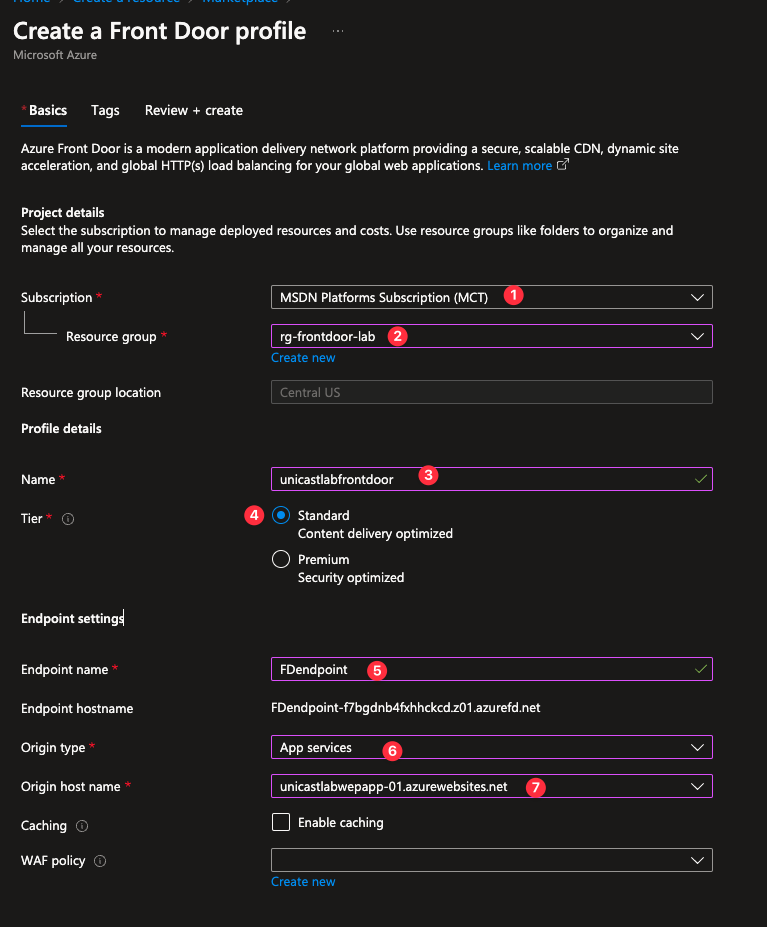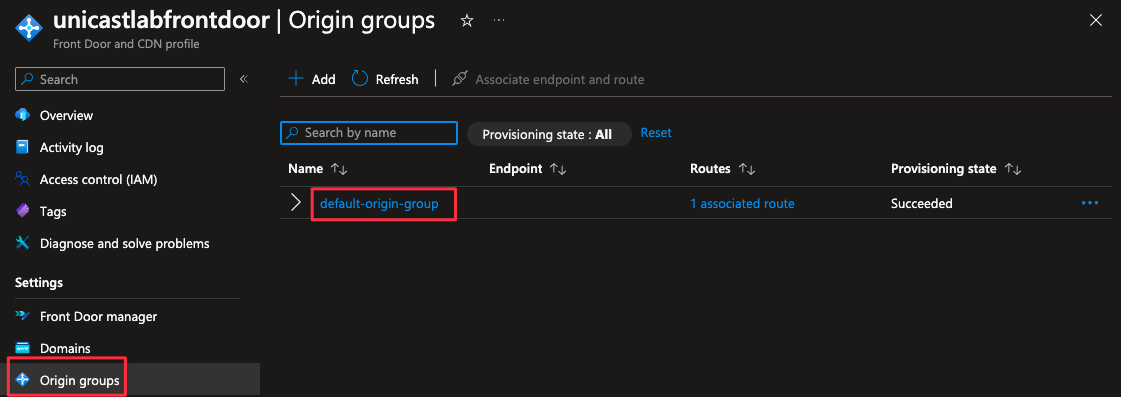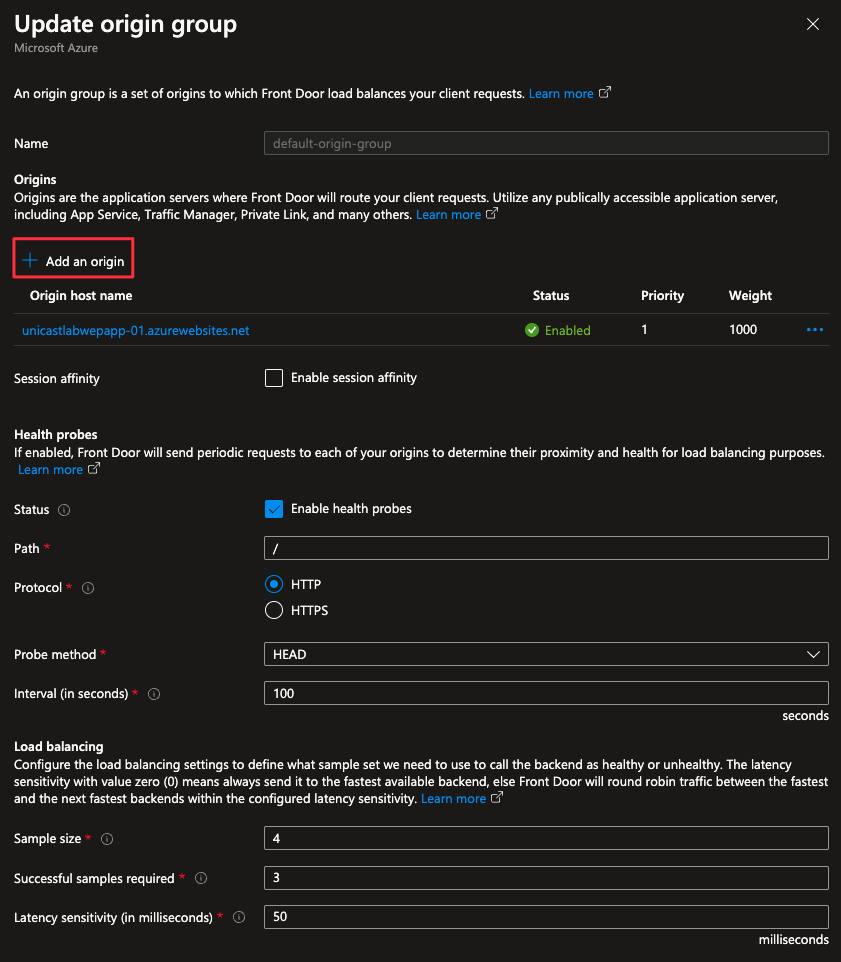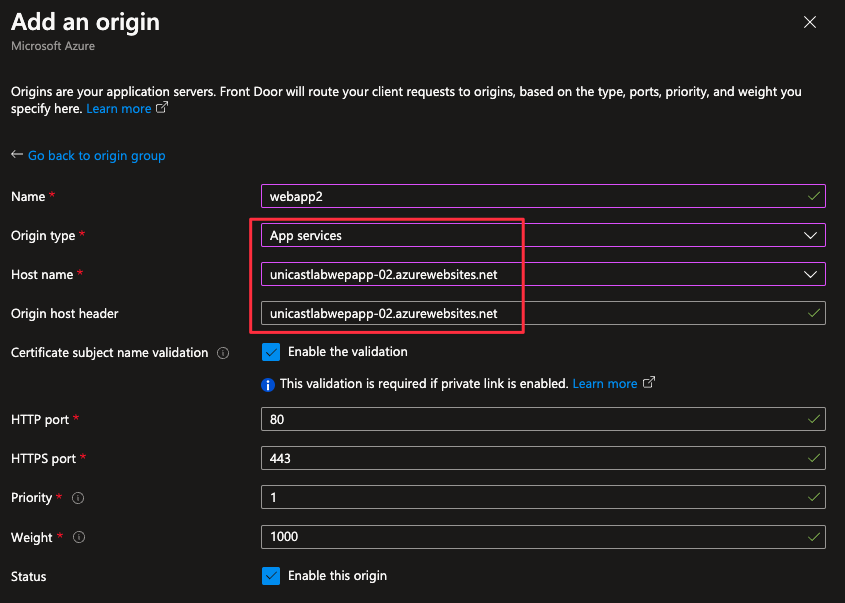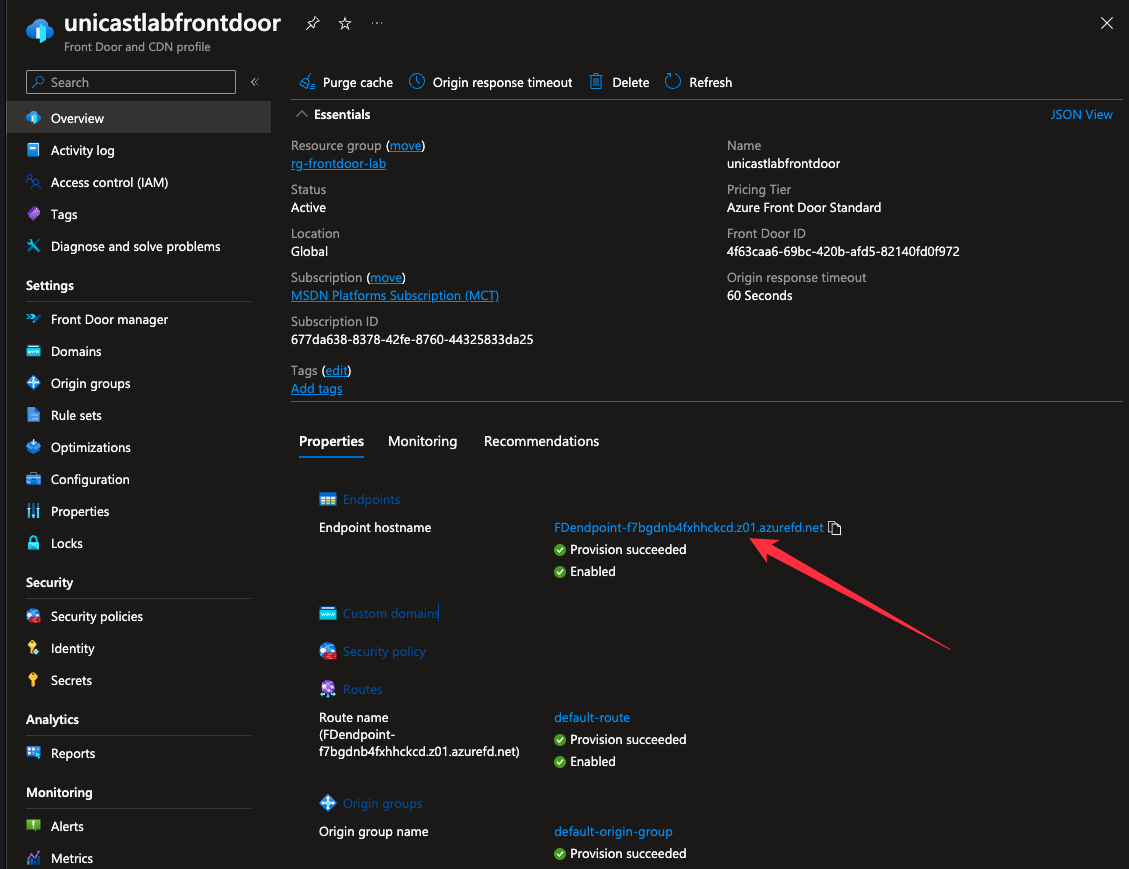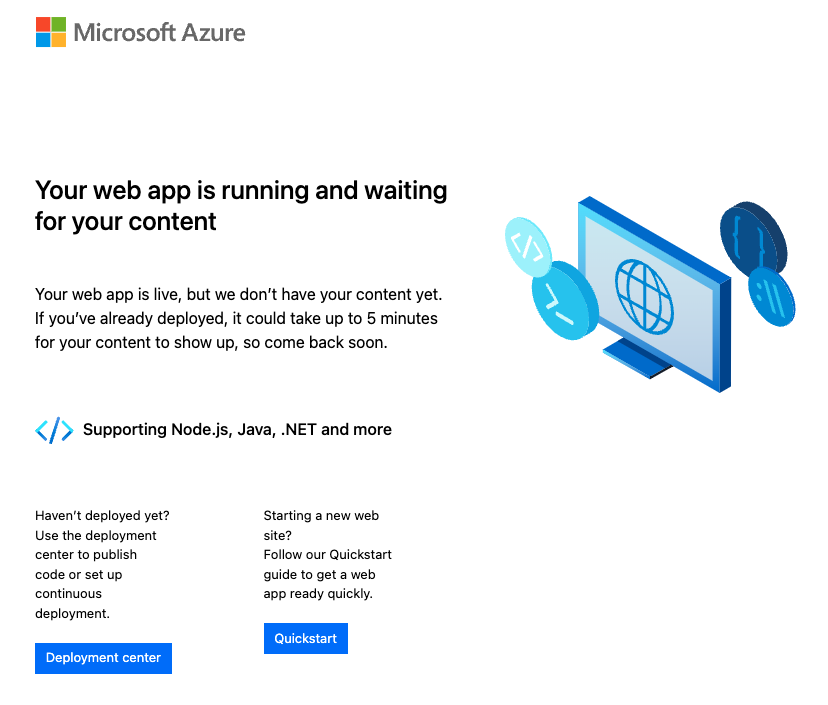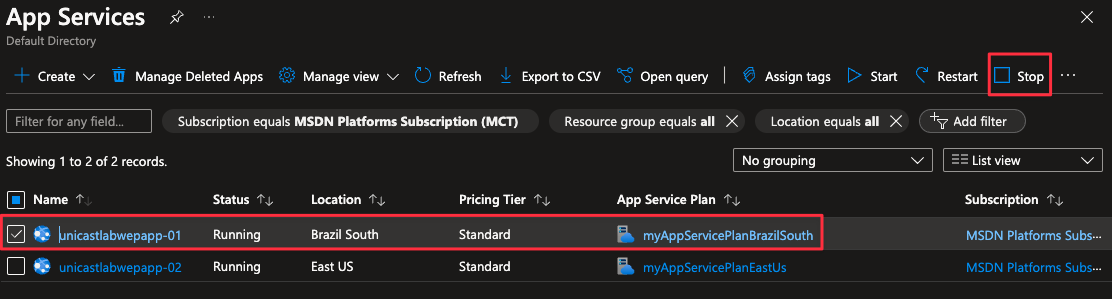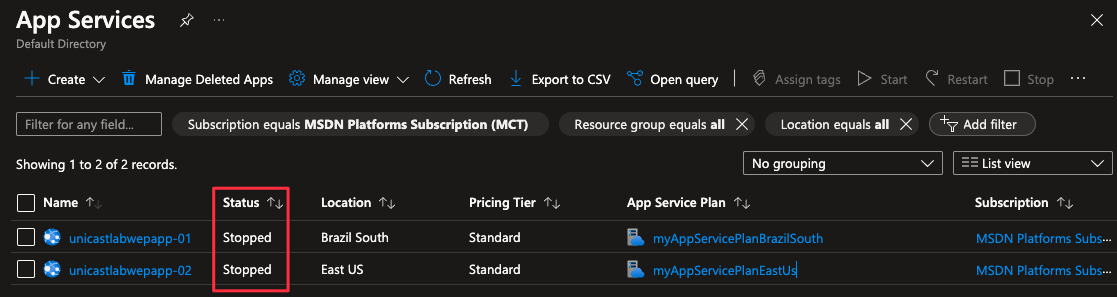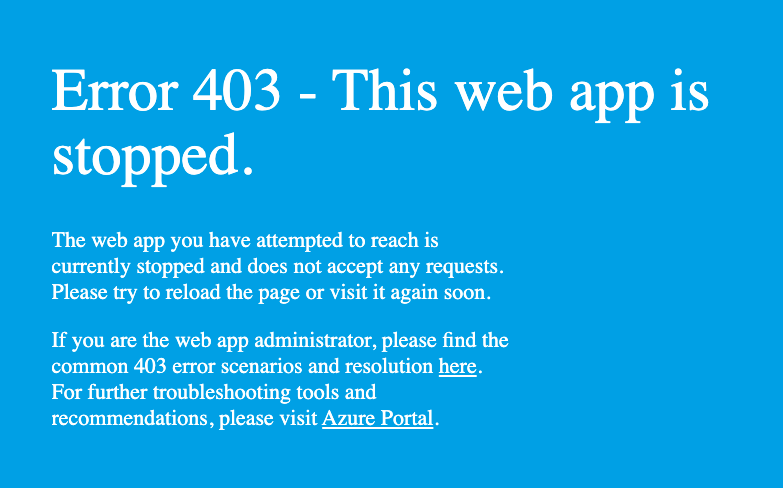[Azure-To] #22 Configurar Azure Front Door [Portal]
Fala galera! Seis tão baum?
Vamos lá para mais uma sequência de artigos sobre Load Balancers no Microsoft Azure!
Sobre Azure Front Door
O Azure Front Door é um serviço de roteamento de tráfego global e balanceamento de carga da Microsoft. Ele oferece uma maneira altamente escalável e confiável de direcionar o tráfego de entrada para aplicativos baseados na nuvem, melhorando a disponibilidade e o desempenho para os usuários finais em diferentes regiões geográficas. O Front Door atua como um ponto de entrada na borda da rede da Microsoft, direcionando o tráfego para recursos hospedados em várias regiões do Azure.
Principais recursos do Azure Front Door:
- Roteamento Global: O Front Door direciona o tráfego do usuário para a região mais próxima, com base na localização do usuário, para reduzir a latência e melhorar o desempenho.
- Balanceamento de Carga: Distribui o tráfego entre várias instâncias do aplicativo para otimizar o desempenho e evitar sobrecargas.
- Alta Disponibilidade: Oferece failover automático entre regiões em caso de falhas, garantindo alta disponibilidade e confiabilidade.
- Segurança: Fornece recursos de segurança, como proteção contra DDoS (negação de serviço distribuída) e SSL/TLS para proteger as comunicações.
- Gerenciamento de Tráfego: Permite definir políticas de roteamento com base em regras, como porcentagem de tráfego direcionado para diferentes versões do aplicativo.
- Análise e Monitoramento: Oferece insights detalhados sobre o tráfego e o desempenho do aplicativo por meio de integração com serviços de monitoramento, como o Azure Monitor e o Azure Application Insights.
- Integração com o Azure CDN: Pode ser integrado ao Azure Content Delivery Network (CDN) para melhorar ainda mais o desempenho e a distribuição de conteúdo.
O Azure Front Door é uma solução poderosa para empresas que buscam fornecer aplicativos de alta disponibilidade e desempenho global para seus usuários. Ele ajuda a otimizar a experiência do usuário final, garantindo que o tráfego seja direcionado de maneira eficiente e segura para as regiões apropriadas do Azure.
Objetivo
Neste artigo, você definirá uma configuração para o Azure Front Door que irá agrupar duas instâncias de um aplicativo Web executado em diferentes regiões do Azure.
Essa configuração irá direcionar o tráfego para o site mais próximo que executa o aplicativo. O Azure Front Door monitora continuamente o aplicativo Web.
Iremos testar o failover automático para o próximo site disponível quando o site mais próximo estiver indisponível.
1.1 Criando os aplicativos Web (Web Apps)
Este lab requer duas instâncias de um aplicativo Web executado em diferentes regiões do Azure. Ambas as instâncias do aplicativo da Web são executadas no modo Ativo/Ativo, portanto, qualquer uma delas pode receber tráfego. Esta configuração difere de uma configuração Ativa/Stand-By, onde se atua como um failover.
Na página inicial do Portal do Azure, clique em ‘Create a resource’ em seguida na página Novo, na caixa de Pesquisa, digite Web App e clique em + Add, + Create, + New.
Forneça os seguintes detalhes:
- Subscription: o nome da assinatura que você está usando neste laboratório
- Resource group: selecione seu grupo de recursos ou crie um novo.
- Name: você precisa utilizar um nome único para o web app unicastlabwepapp-01
- Publish: Code
- Runtime stack: NET 6 (LTS)
- Operating System: Windows
- Region: Brazil South
- Windows Plan: crie um novo plano myAppServicePlanBrazilSouth
- Princing Plan: Standard S1 100 total ACU, 1.75 GB memory
Selecione Review + create e depois Create.
Agora, siga os mesmo passos para criar o segundo Web App, lembrando de selecionar este em uma nova região.
Forneça os seguintes detalhes:
- Subscription: o nome da assinatura que você está usando neste laboratório
- Resource group: selecione seu grupo de recursos ou crie um novo.
- Name: você precisa utilizar um nome único para o web app unicastlabwepapp-02
- Publish: Code
- Runtime stack: NET 6 (LTS)
- Operating System: Windows
- Region: (US) East US
- Windows Plan: crie um novo plano myAppServicePlanEastUs
- Princing Plan: Standard S1 100 total ACU, 1.75 GB memory
Ficando assim:
2.1 Criando o Azure Front Door
Agora, vamos criar e configurar o Azure Front Door para direcionar o tráfego do usuário com base na latência mais baixa entre os dois servidores de aplicativos Web.
Na página inicial do Portal do Azure, clique em ‘Create a resource’ em seguida na página Novo, na caixa de Pesquisa, digite Front Door e clique em + Add, + Create, + New.
Forneça os seguintes detalhes:
- Subscription: o nome da assinatura que você está usando neste laboratório
- Resource group: selecione seu grupo de recursos ou crie um novo.
- Resource group location: aceite os valores default.
- Name: você precisa utilizar um nome único para o front door unicastlabfrontdoor
- Tier: Standard
- Endpoint Name: FDendpoint
- Origin Type: App Service
- Origin host name: o nome do webapp criado anteriormente.
Selecione Review + create e depois Create.
Com o recurso criado, vá até o Front Door e na aba Origin Groups, selecione o grupo de origem criado.
Para atualizar o grupo de origem, clique em Add an origin e selecione o segundo Web App que criamos.
E por fim clique em Update.
3.1 Testando o Azure Front Door
Depois de criar o Front Door, leva alguns minutos para que a configuração seja implantada globalmente. Assim que estiver concluído, podemos acessar o frontend criado.
No Front Door, na aba Overview, localize o endpoint hostname e copie o endereço.
Abra seu navegador e acesse a URL que copiamos. A página default do App Service é similar a está:
Agora, vamos testarmos o failover global do Azure Front Door, volte ao portal do azure, selecione seus App Services, e vamos fazer o stop de um dos nossos recursos.
Selecione um dos serviços e clique em Stop.
Pode haver um atraso enquanto o aplicativo da web para. Se você receber uma página de erro em seu navegador, atualize a página.
Volte para o seu navegador e selecione Atualizar. Você deve ver a mesma página de informações.
Agora, para validar que estamos mesmo com o failover global do Azure Front Door funcionando, volte ao portal do azure, selecione o nosso segundo App Services, e vamos fazer o stop do serviço.
Volte para o seu navegador e selecione Atualizar. Desta vez, você deve ver uma mensagem de erro.
É isso, Azure Front Door configurado e validado!
Se você tiver alguma dúvida ou comentário, sinta-se à vontade para compartilhá-los conosco na seção de comentários abaixo!
É isso galera, espero que gostem!
Forte Abraço!