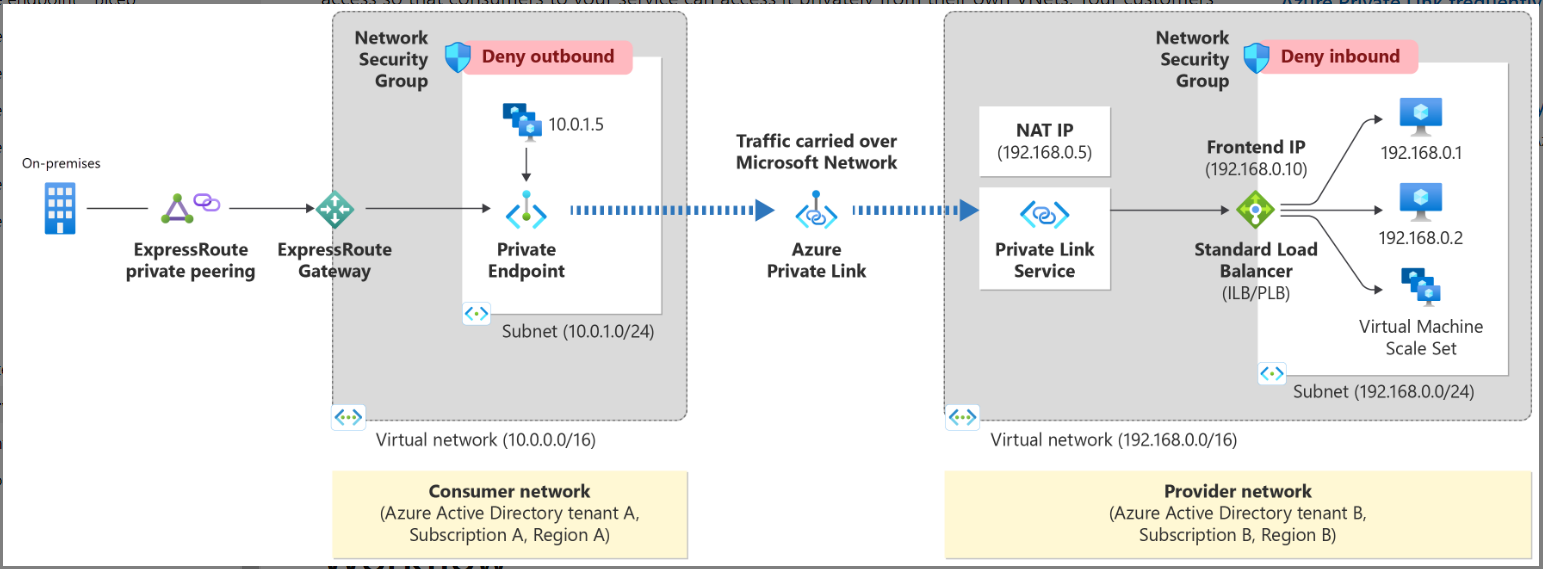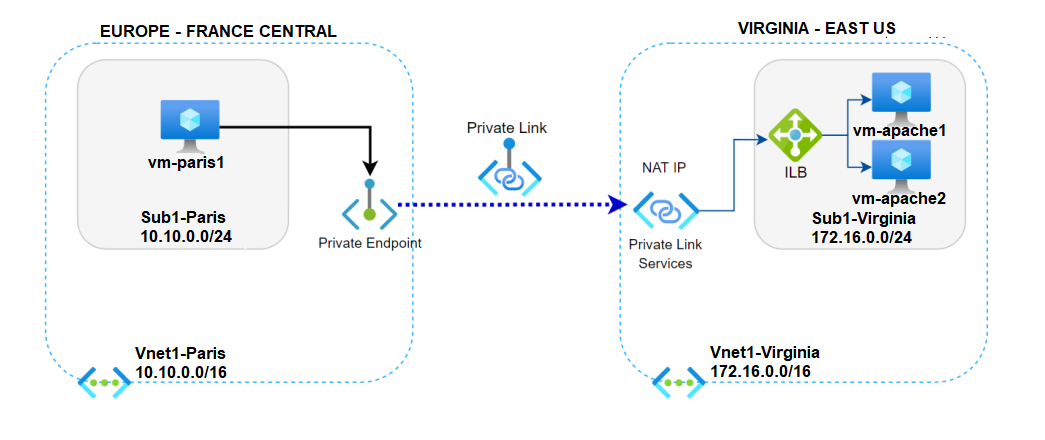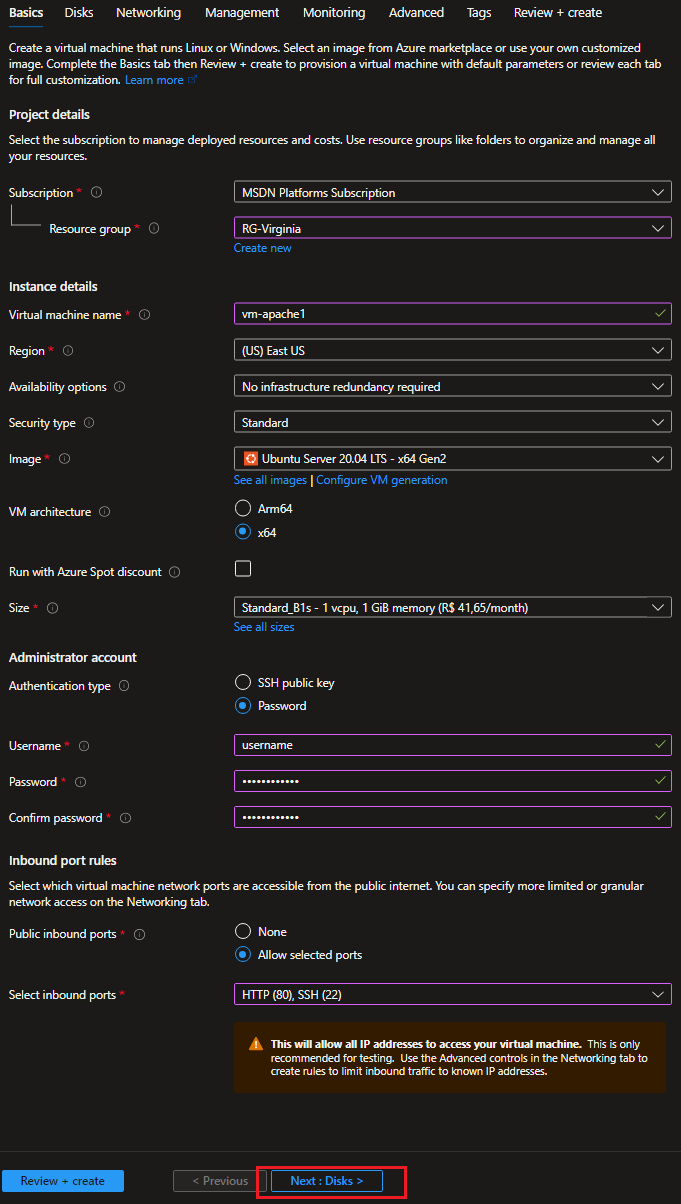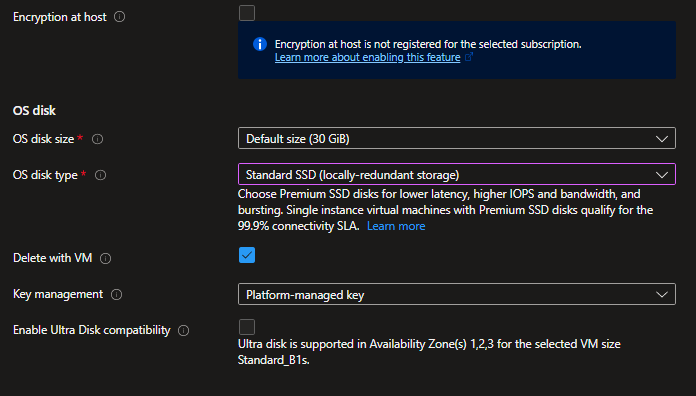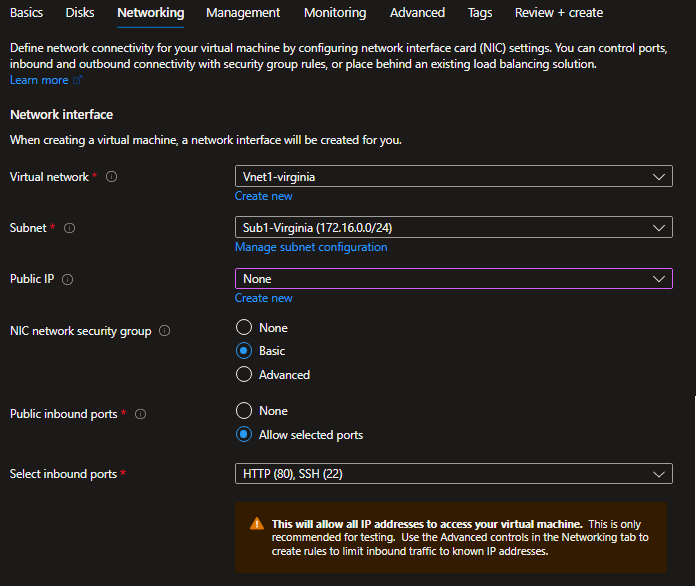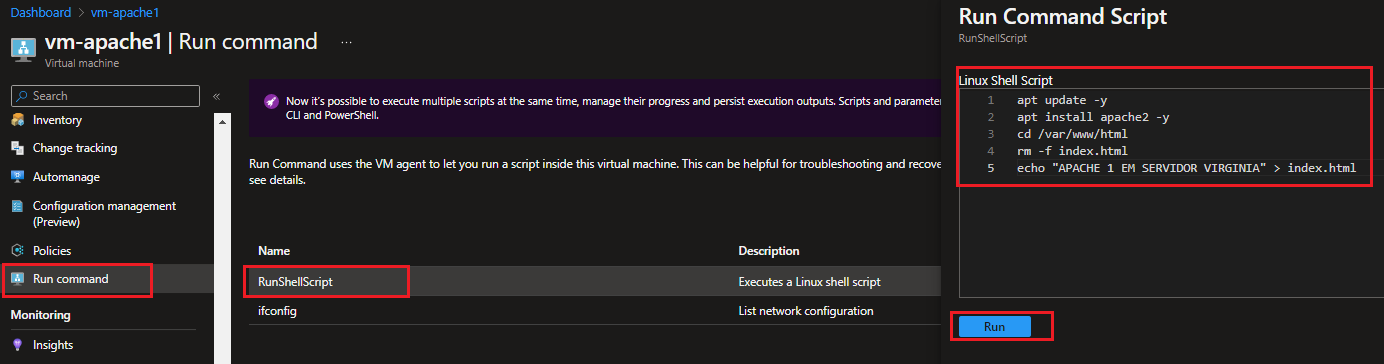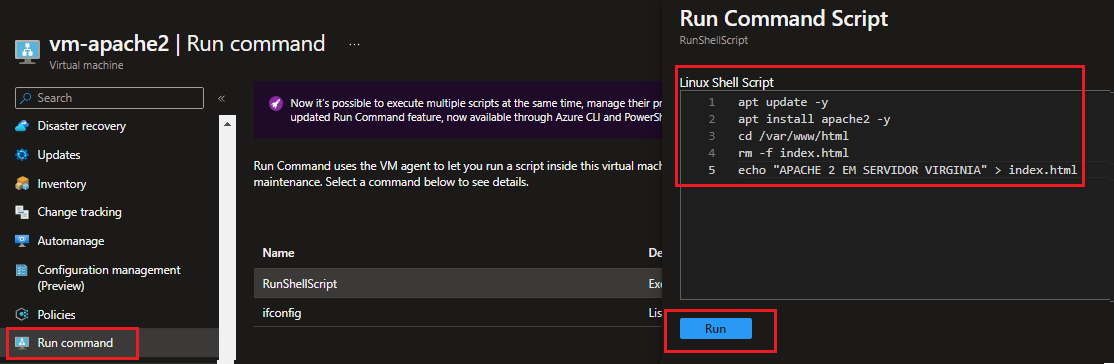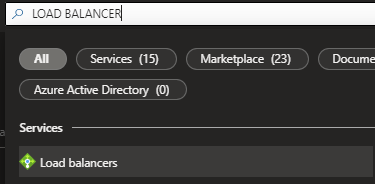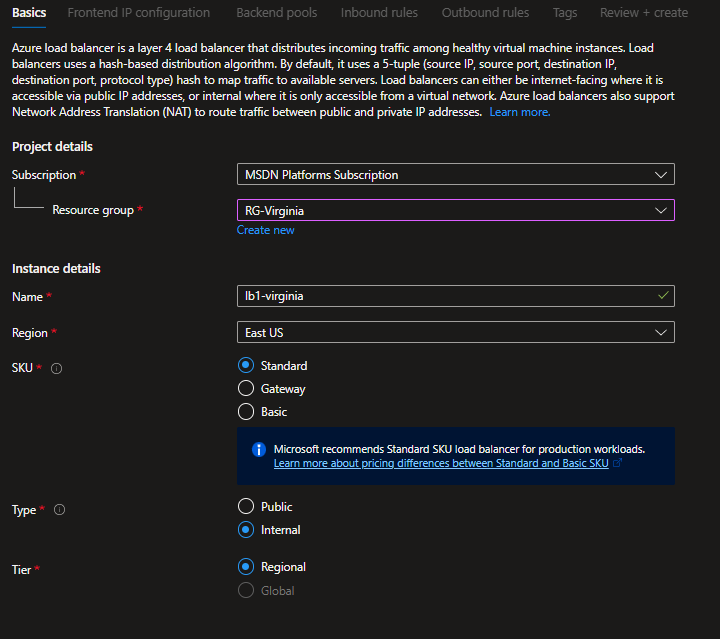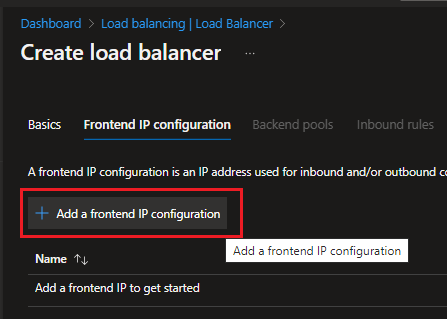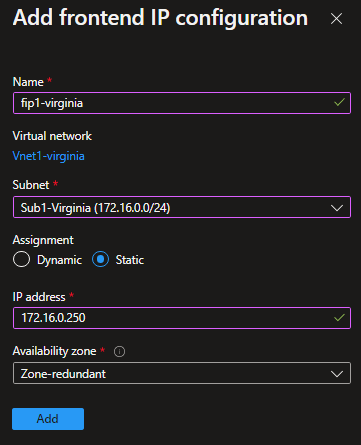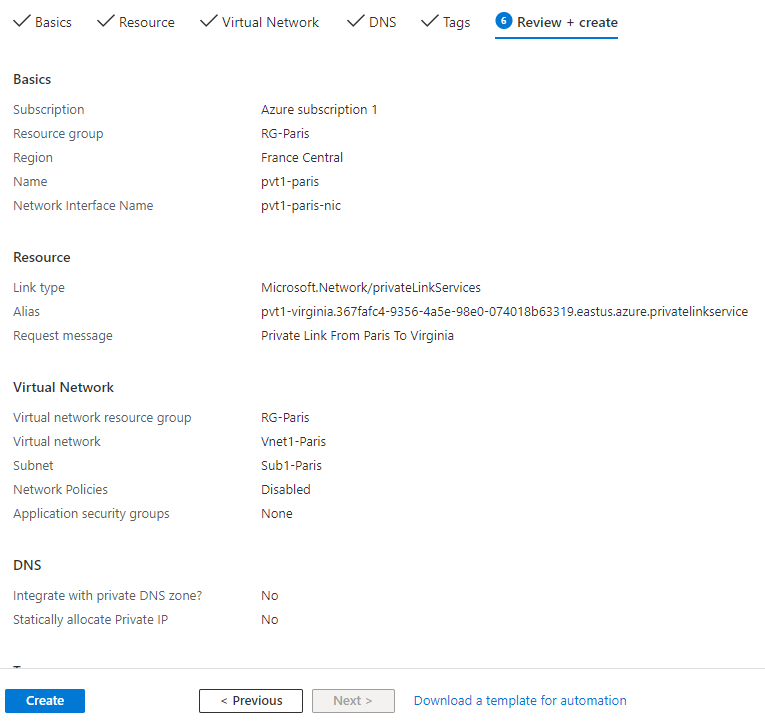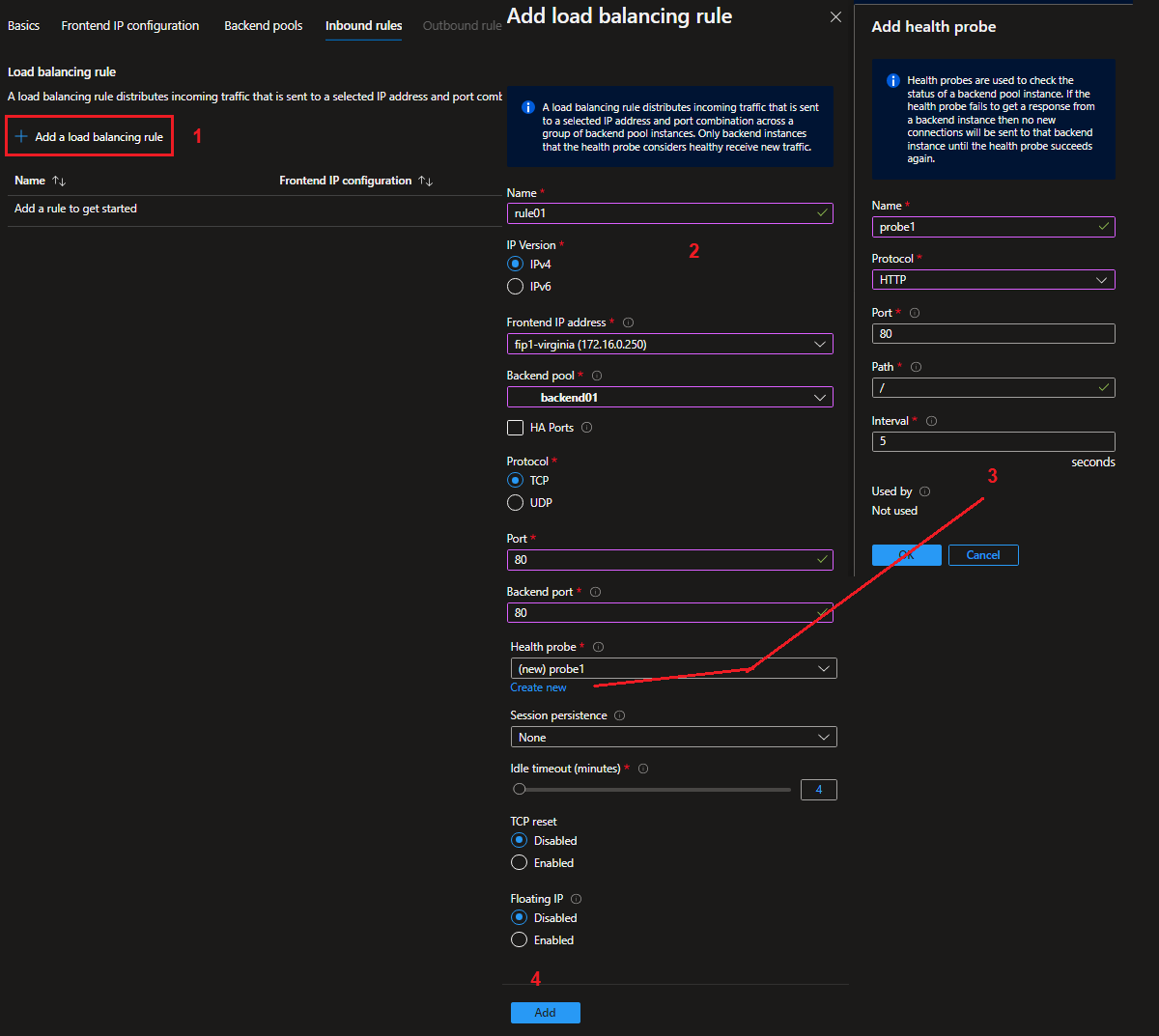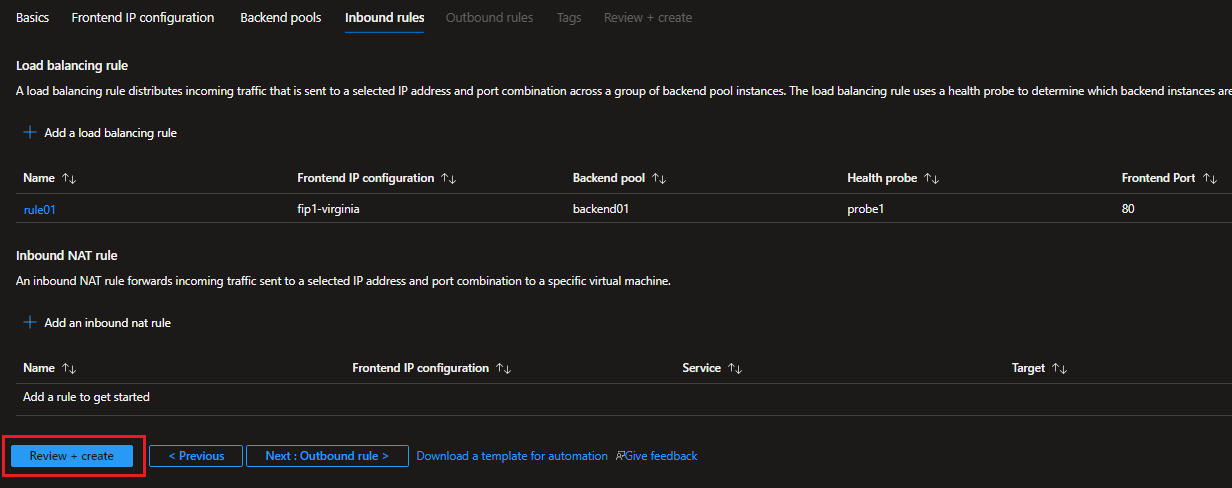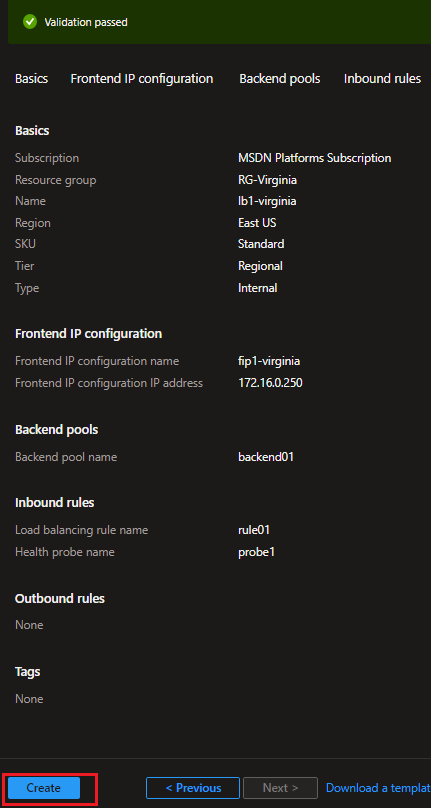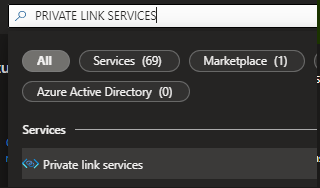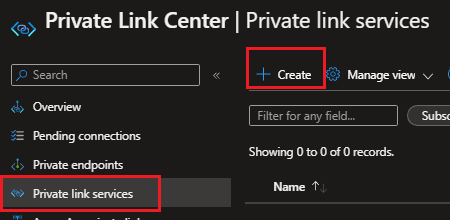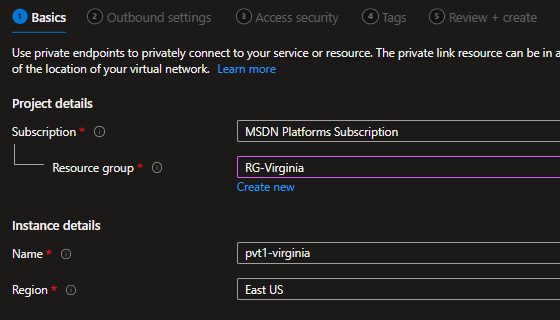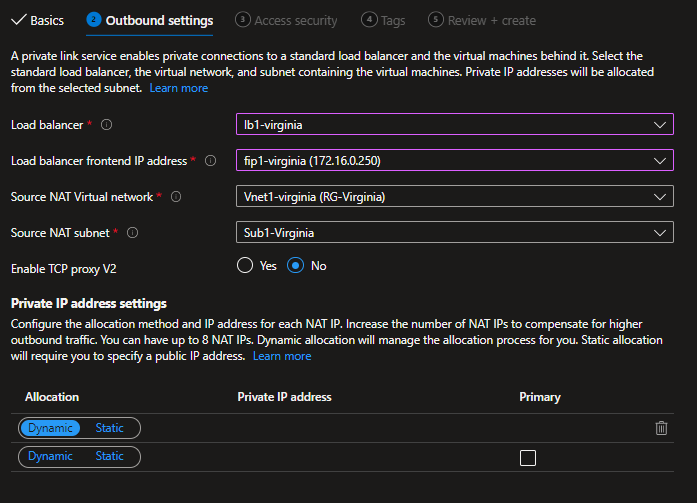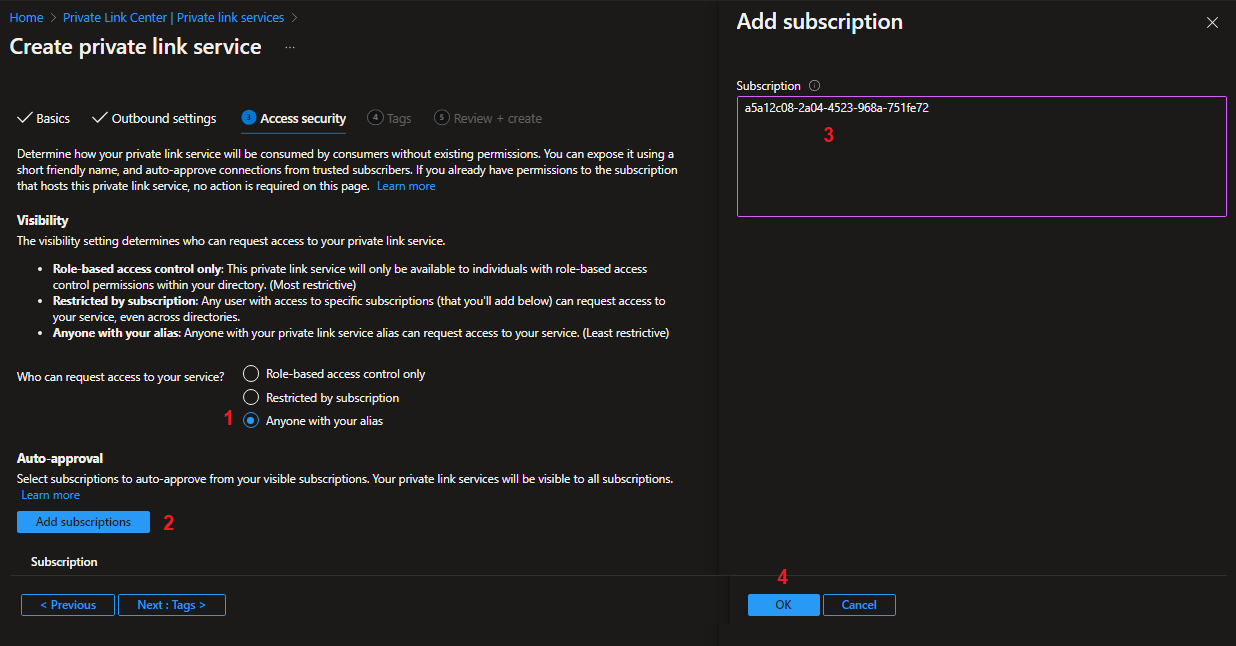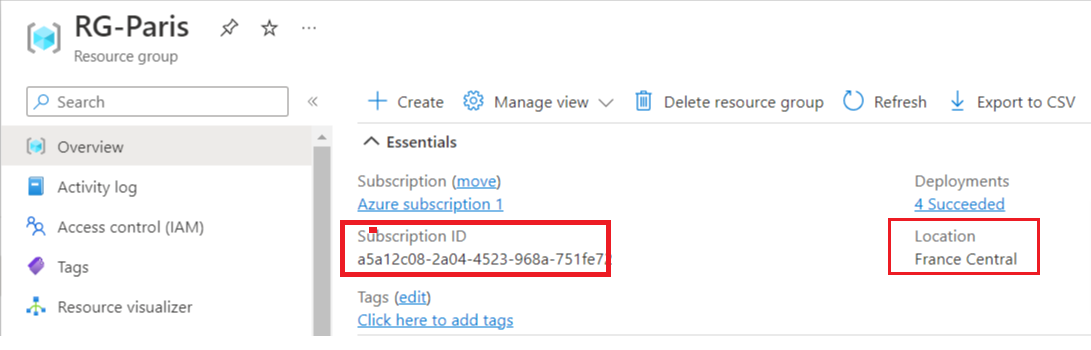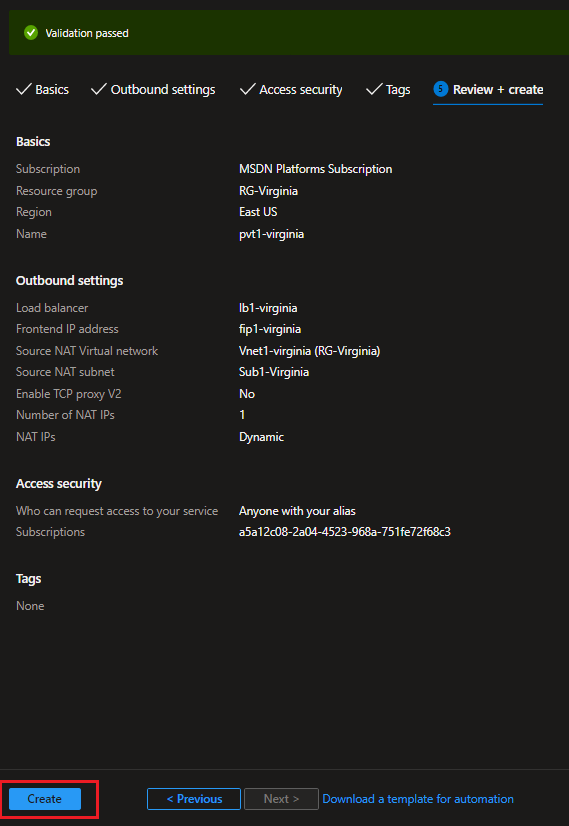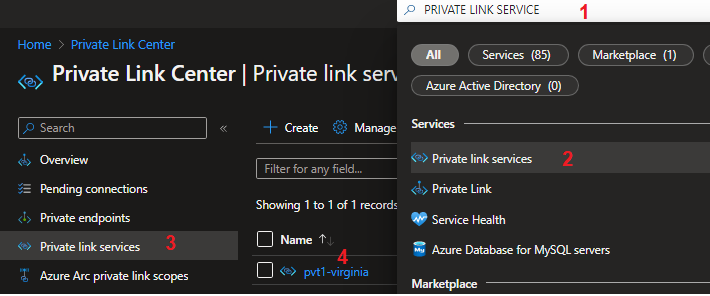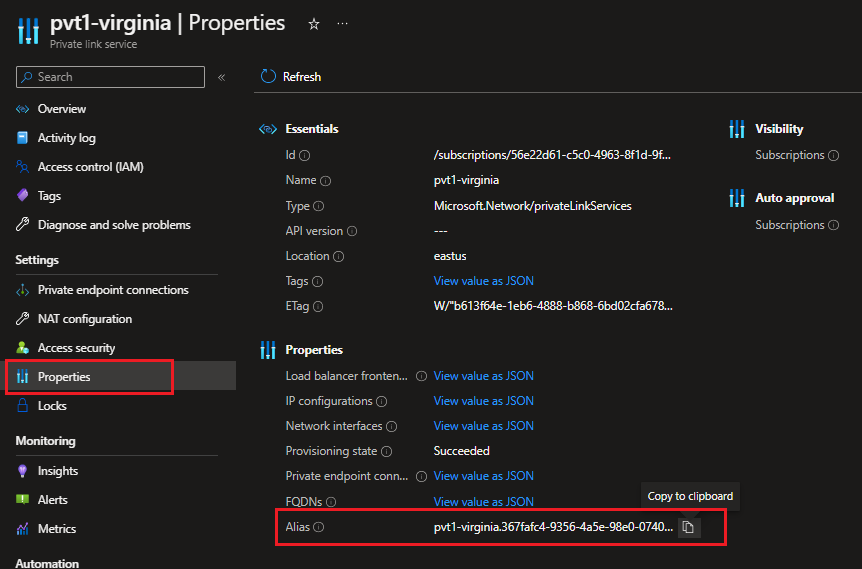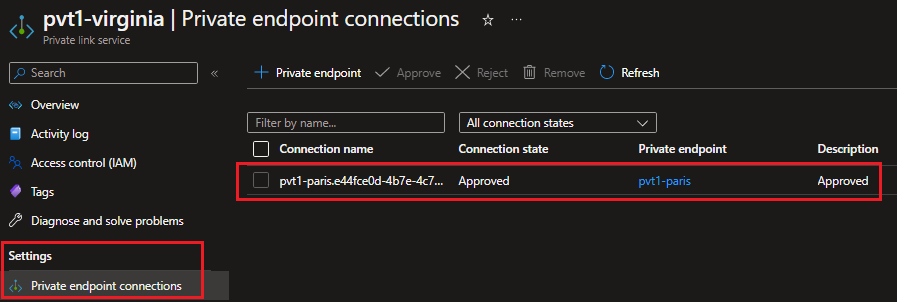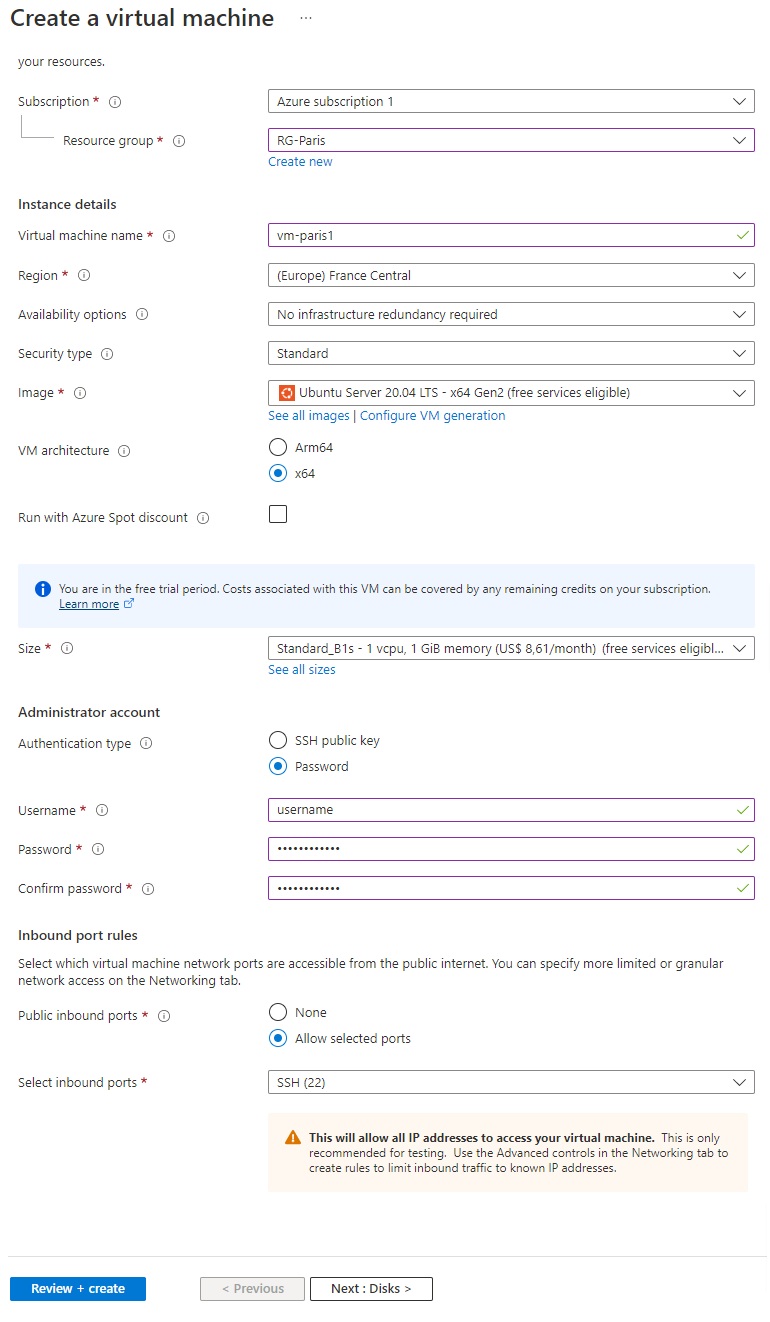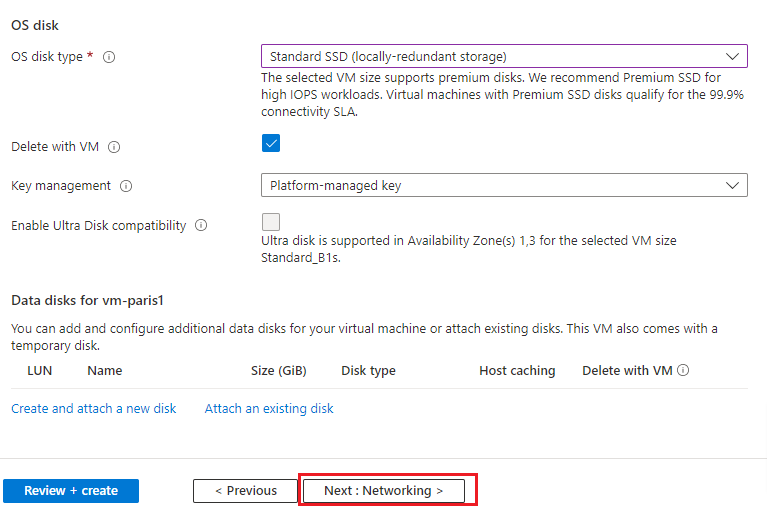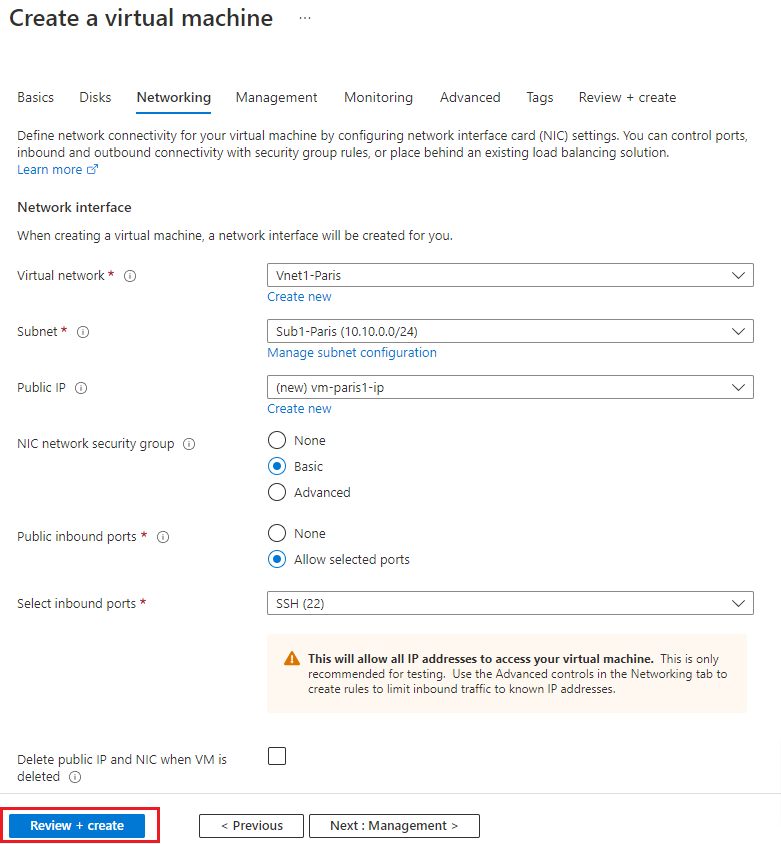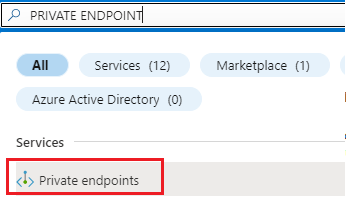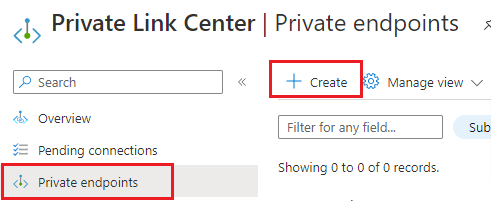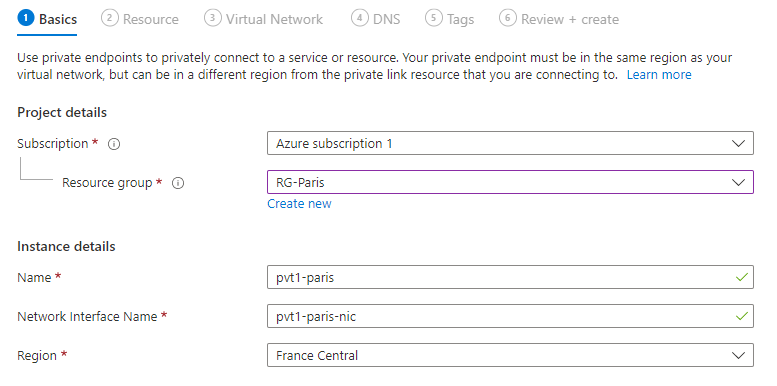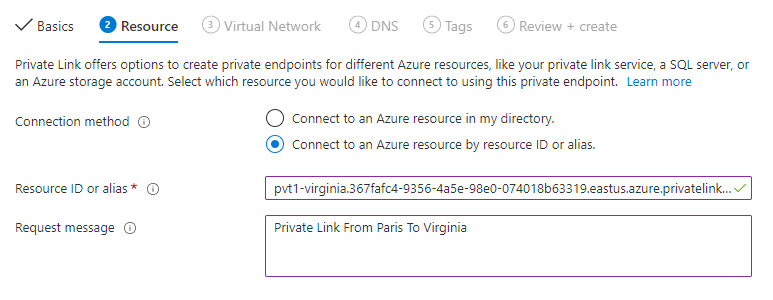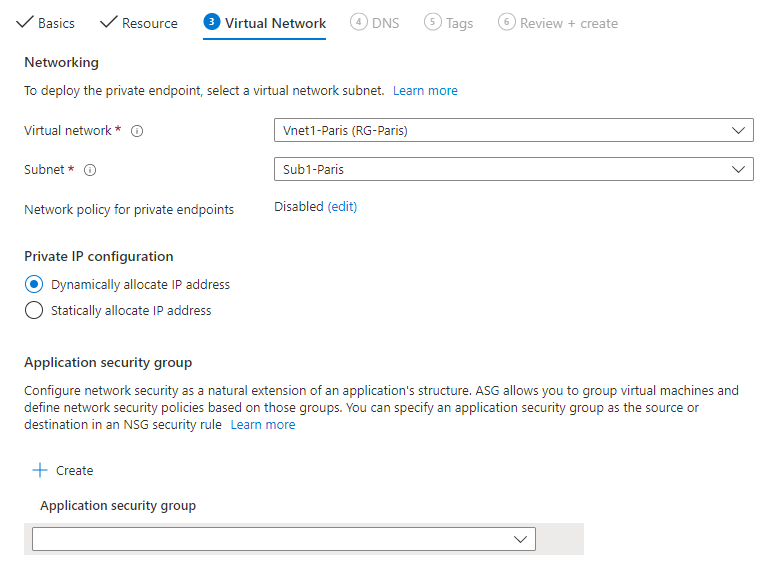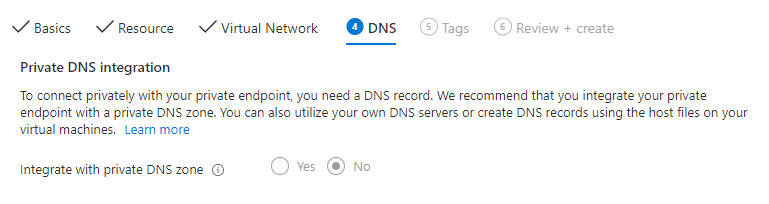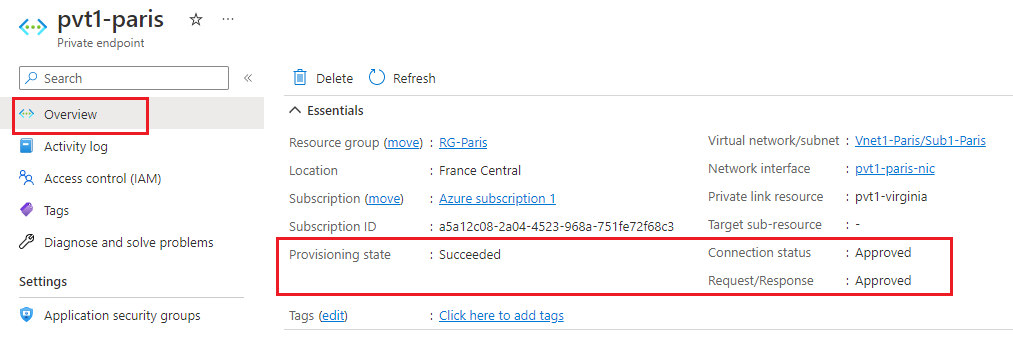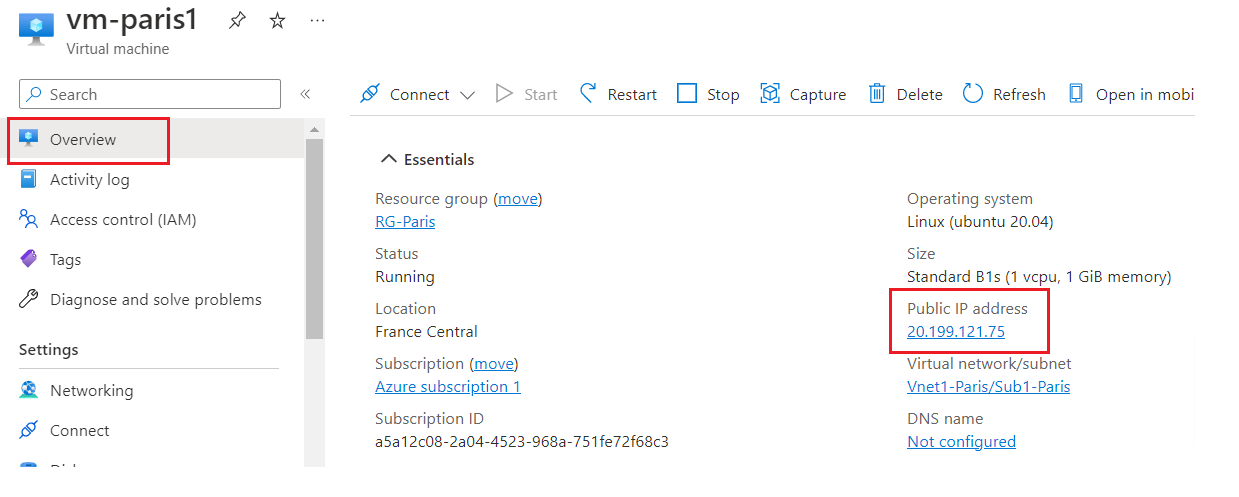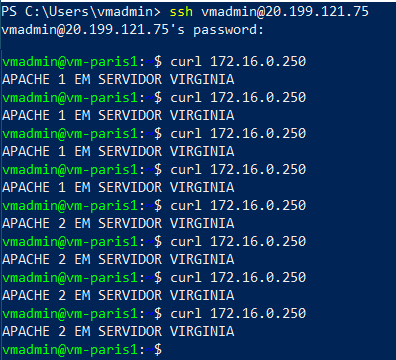[Azure-To] #17 Configurar Azure Private Link Service [Portal]
Saudações Pessoal!!!
No cardápio de hoje vamos servir Azure Private Link Service.
Masssss, antes de por a “mão na massa”, vamos entender em quais momentos seria legal servir este “prato” blz…
Sobre Azure Private Link Service
De forma objetiva e resumida, o Azure Private Link Service cria uma conexão Privada por dentro do Backbone Microsoft, entre VNET´s que podem estar inclusive em Regiões Diferentes e até mesmo, criar Conexão entre VNET´s de Subscriptions Diferentes!!!
É isto mesmo que você está lendo, o Azure Private Link Service é uma alternativa de Conexão Privada para casos em que não se opte por Gateway de VPN ou Peering.
O diagrama abaixo demonstra uma arquitetura de Private Link Service integrando 2 Vnet´s distintas de Subscritprions Distintas, onde recursos da Subscription A, na Região A se comunicam com VM´s da Subscription B, na Região B por meio de um Standard Load Balancer
Basicamente, a engrenagem roda com uma certa semelhança ao sistema Cliente / Servidor
- A VNET que terá o papel de Servir, precisa ter o recurso atrás de um Standard Load Balancer.
- Um Private Link Service é criado e linkado ao Frontend IP Interno do Standard Load Balancer.
- Um Link Service ID (URI ou Alias) é compartilhado com o Private Endpoint da Subscription / Vnet que terá a função de Cliente do recurso.
- Do lado do ambiente Cliente é criado um Private EndPoint com o Alias (String de Conexão do Private Link Service em East US).
- O ambiente Servidor recebe um pedido para Aprovar ou Rejeitar a conexão.
- Em caso de aprovação, O ambiente Cliente inicia a conexão Privada por dentro do BackBone Microsoft com o ambiente Servidor.
Objetivo
O objetivo deste artigo é criar um Private Link Service para que a Virtual Machine vm-paris1 de uma Subscription A, na Região France Central acesse Servidores Apache localizados na Subscription B, da Região East US - Virginia. Detalhes no diagama abaixo:
Observação: Este Artigo parte do princípio de que o leitor já domina a criação de Máquinas Virtuais, Virtual Network e fundamentos do Private Endpoint!!!
1. Criar ambiente da Subscription EAST US-Virginia
1.1 - Criar o Resource Group RG-Virginia na região EAST US
1.2 - Criar a VNET Vnet1-Virginia com o Range de IP 172.16.0.0/16 e a Subnet Sub1-Virginia com Range de IP 172.16.0.0/24
1.3 - Criar a Virtual Machine chamada vm-apache1 conforme imagens a seguir:
Observação: A Virtual Machine deve ser criada com o atributo NONE para Public IP . Concluir a criação da VM sem nenhuma outra configuração!!!
1.4 - Após concluir a criação da VM-APACHE1, acessar o painel de administração, selecionar no lado esquerdo da tela a opção Run Command, RunShellScript e digitar o script que fará a instalação do Servidor apache, conforme imagem abaixo:
1
2
3
4
5
apt update -y
apt install apache2 -y
cd /var/www/html
rm -f index.html
echo "APACHE 1 EM SERVIDOR VIRGINIA" > index.html
Observação: Aguardar a conclusão da execução sem sair da tela. Será exibido um Log abaixo do Botão Run indicando que o Servidor Apache foi instalado!!!
1.5 - Para a criação da VM-APACHE2, repetir os passos 1.3 e 1.4, porém fazendo uma alteração na última linha do Script, conforme imagem abaixo:
Observação: Aguardar a conclusão da execução sem sair da tela. Será exibido um Log abaixo do Botão Run indicando que o Servidor Apache foi instalado!!!
2. Criar Load Balancer Interno para vm-apache1 e vm-apache2
2.1 - Na Barra Superior de Pesquisa do Azure, pesquisar por Load Balancers
2.2 - Selecione Load Balancer e clique em + Create
2.3 - Configure conforme imagem abaixo e clique em + Frontend IP Configuration
2.4 - Clique em + Add a Frontend IP Configuration
2.5 - Configure o Frontend IP conforme imagem a seguir:
Observação: O Frontend IP pode ser um IP atribuído dinamicamente pelo Azure ou definido de forma Fixa pelo Administrador. Neste exemplo foi definido o IP
172.16.0.250. Será através deste IP que a VM-PARIS1 acessará os Servidores Apache!!!
2.6 - Avance para a Guia Backend Pool e siga as configurações conforme a próxima imagem e no fim da página Clique em Save
2.7 - Em inbounbd Rules clique em + Add a Load balancing Rule e siga as instruções abaixo, com atenção ao ítem Health Probe - Create New
2.8 - Para finalizar a criação do Load Balancer, clique em Review + Create e a seguir em Create
3. Criar Private Link Service para vm-apache1 e vm-apache2
3.1 - Digite na Barra de Pesquisa do Azure Private Link Service e clique no serviço.
3.2 - Clique em + Create
3.3 - Em Basics, Seleciona o Resource Group e digite o nome da Instância. Clique em Outbound Settings para prosseguir.
3.4 - Selecione as configurações conforme próxima imagem e continue para Access Security
3.5 - Este é um ponto que exige Muita Atenção!
Para que seja possível a comunicação entre Subscriptions Diferentes é necessário selecionar a opção Anyone with your alias, clicar em Add Subscription e do lado direito da tela Inserir a Subscription que hospeda a VM que deverá consultar os Servidores Apache.
Neste exemplo foi usada a Subscription France Central que hospeda a VM-PARIS1.
3.6 - Clique em Next Tags e conclua a criação do Private Link Service.
3.7 - Retorne a Barra de Pesquisa do Azure, procure por Private Link Service e selecione a conexão conforme imagem:
3.8 - Do lado esquerdo, clique em Propriedades e procure pelo atributo Alias.
Esta String será utilizada durante a criação do Private Endpoint na Subscription France Central que hospeda a VM-PARIS1
3.9 - Após a conclusão da configuração na Subscription France Central, o ítem Private Endpoint Connections será exibido semelhante ao mostrada na próxima imagem:
Observação: O ítem Private Endpoint Connections exibe se a relação de confiança entre as 2 Subscriptions ocorreu com sucesso (Approved). Também é possivel Rejeitar ou Remover a conexão!!!
4. Configurar ambiente para vm-paris1 em France Central
A vm-paris1 será implantada na Região France Central em uma Subscription diferente de onde foi implantado os Servidores Apache (vm-apache1 e vm-apache2).
4.1 - Criar o Resource Group RG-Paris na região France Central
4.2 - Criar a VNET Vnet1-Paris com o Range de IP 10.10.0.0/16 e a Subnet Sub1-Paris com Range de IP 10.10.0.0/24
4.3 - Criar a Virtual Machine chamada vm-paris1 conforme imagens a seguir:
Observação: A Virtual Machine deve ser criada com IP Público para realização dos testes!!!
5. Configurar o Private Endpoint para vm-paris1
5.1 - Na Barra de Pesquisa do Azure, pesquisar por Private Endponit
5.2 - Selecione Private endpoints e + Create
5.3 - Em Basics, Selecione o Resource Group e os detalhes da Instância.
5.4 - Atenção!
Conforme detalhado no ítem 3.8 , é nesta etapa que será utilizado o Alias do Private Link Services da Subscription onde foram implantados os Servidores Apache.
5.5 - Siga para Virtual Network conforme imagem abaixo:
5.6 - Por se tratar de uma conexão entre Redes de Subscriptions diferentes, não é possível ativar a Integração com a Zona DNS. Avançar até Review + Create.
5.7 - Concluir a criação do Private Endpoint.
5.8 - Ao finalizar a criação do Private Endpoint, clicar em Go to Resource para chegar ao Painel de Administração, onde é possível confirmar o sucesso da conexão com a Subscription em East US Virginia
6. Testando o Private Link Service
6.1 - Acessar o Painel de Administração da vm-paris1 e confirmar o Public IP Address
6.2 - Através do Powershell, Terminal Bash ou Putty, conectar a vm-paris1, e utilizar o comando curl 172.16.0.250 para consultar os Servidores Apache (vm-apache1 e vm-apache2) que foram provionados na Subscription em East US Virginia.
Observação: Embora a vm-paris1 tenha sido acessada por IP Público, a comunicação com os Servidores Apache em East US ocorre de forma privada através do Backbone Microsoft!!!, sem a necessidade de Peering ou Gateway de VPN!!!
O artigo termina por aqui, massss deixo como recomendação uma pesquisa mais profunda sobre Azure Private Link Service!!!
Grato pela leitura e Até breve!!! 🍻🚀