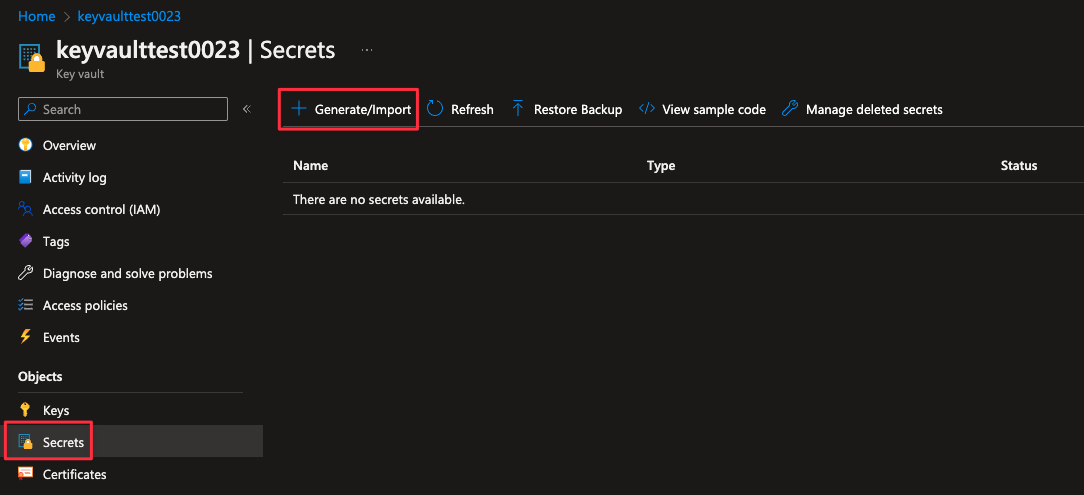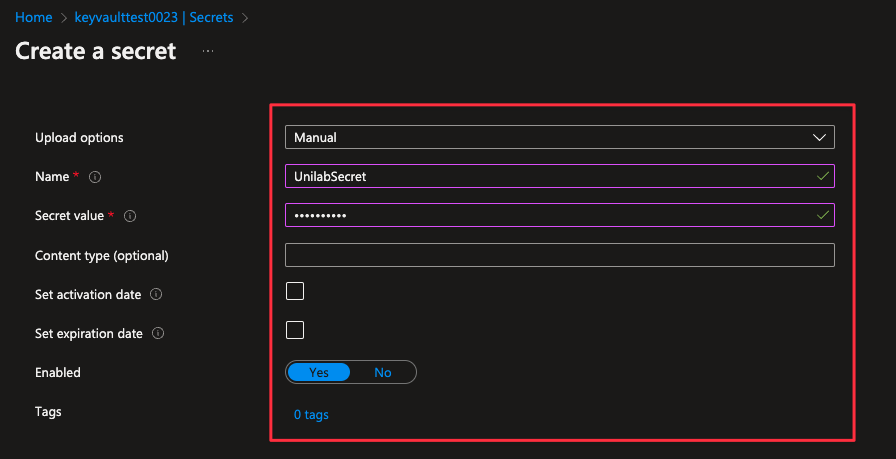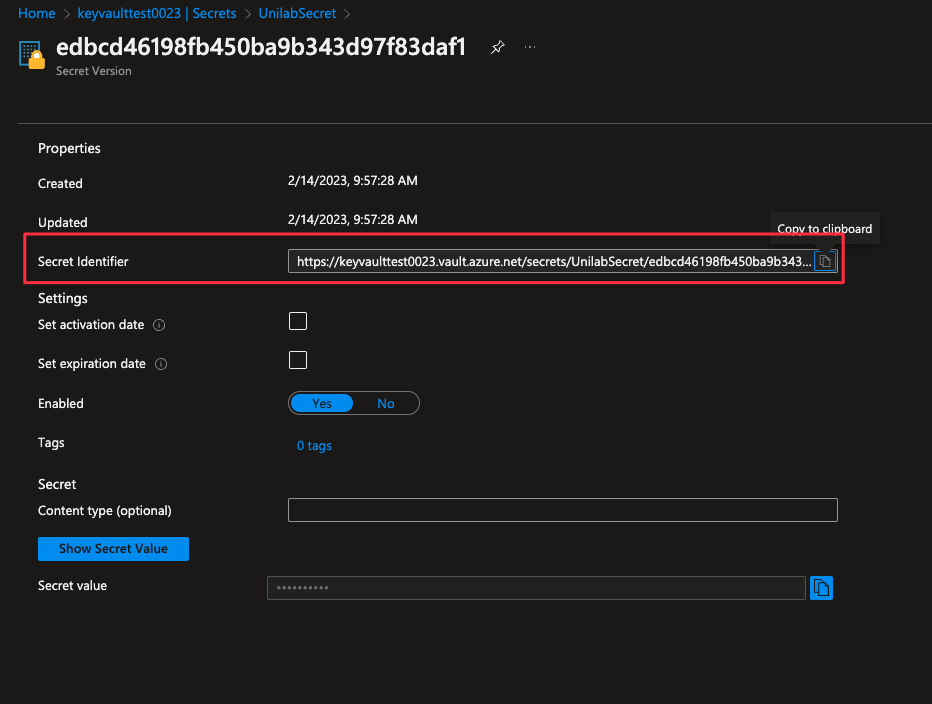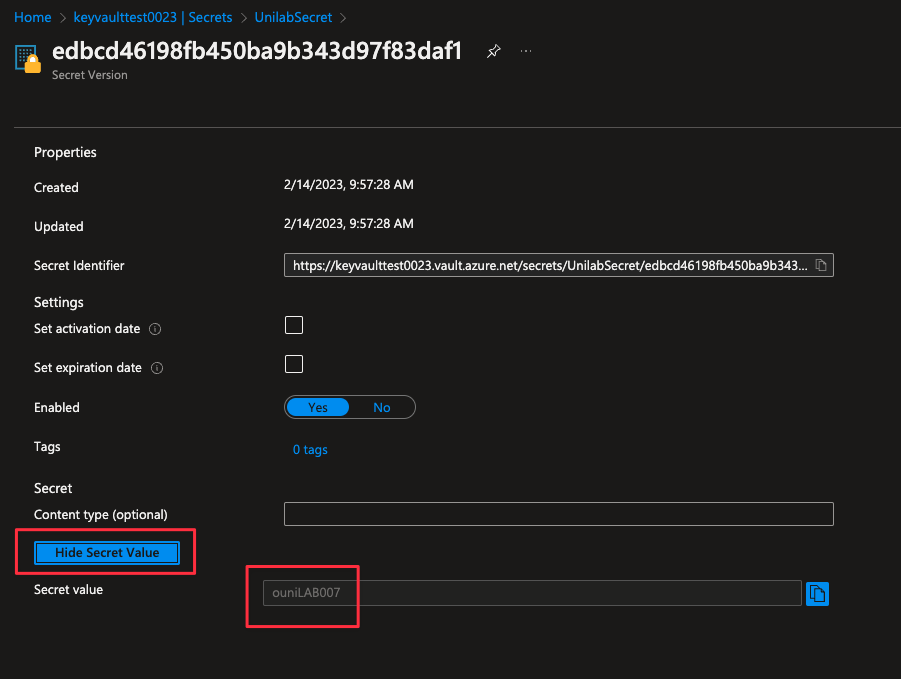[Azure-To] #14 Configurar Azure Key Vault [Portal]
Fala galera! Seis tão baum?
Vamos para mais uma sequencia de artigos do Azure-To, então vamos nessa!
Sobre Azure Key Vault
O Azure Key Vault é um serviço em nuvem da Microsoft que oferece um armazenamento seguro e centralizado para chaves criptográficas, senhas, certificados e outros segredos. Ele usa técnicas de criptografia avançadas para proteger esses dados e controla o acesso a eles por meio de autenticação e autorização rigorosas.
Uma das características importantes do Azure Key Vault é a sua integração com outros serviços do Azure, como o Azure Active Directory e o Azure Active Directory Domain Services, para gerenciar o acesso e as políticas de segurança. Ele também suporta a criação e o gerenciamento de chaves criptográficas geradas por hardware, como HSMs (Hardware Security Modules), que garantem uma proteção ainda mais robusta.
Outra característica importante do Azure Key Vault é a sua facilidade de uso e escalabilidade, permitindo que desenvolvedores e empresas gerenciem com facilidade seus segredos e chaves criptográficas, independentemente do tamanho ou complexidade do projeto. Além disso, o Azure Key Vault oferece recursos de auditoria, monitoramento e logging para ajudar a detectar e resolver possíveis ameaças à segurança.
Objetivo
Neste artigo, criaremos um cofre de chaves do Azure e, em seguida, criaremos um segredo de senha dentro desse cofre de chaves, fornecendo uma senha armazenada com segurança e gerenciada centralmente para uso com aplicativos.
1.1 Criando o Azure Key Vault
Na página inicial do Portal do Azure, clique em ‘Criar um recurso’ em seguida na página Novo, na caixa de Pesquisa, digite Key vaults e clique em + Add, + Create, + New.
Configure o cofre de chaves (substitua xxxx no nome do cofre de chaves por letras e dígitos de modo que o nome seja globalmente exclusivo). Deixe os padrões para todo o resto.
- Subscription: o nome da assinatura que você está usando neste laboratório
- Resource group: selecione seu grupo de recursos ou crie um novo.
- Key vault name: keyvaulttestxxx
- Location: East US
- Pricing tier: Standard
Clique em Review+Create e, em seguida, clique em Create. Depois que o novo cofre de chaves for provisionado, clique em Go to resource.
- Clique na guia Overview do cofre de chaves e anote o URI do cofre. Os aplicativos que usam seu cofre por meio das APIs REST precisarão desse URI.
- Reserve um momento para navegar por algumas das outras opções de cofre de chaves. Em Settings, revise Keys, Secrets, Certificates, Access Policies, Firewalls and Virtual Networks.
Observação: sua conta do Azure é a única autorizada a realizar operações neste novo cofre. Você pode modificar isso se desejar na seção Configurações e, em seguida, na seção Políticas de acesso.
2.1 Adicionando secrets no Azure Key Vault
- Em Settings, clique em Secrets e, em seguida, clique em +Generate/Import.
- Configure o segredo. Deixe os outros valores em seus padrões. Observe que você pode definir uma data de ativação e expiração.
Upload options: Manual Name: UnilabSecret Value: ouniLAB007
- Clique em Create.
- Assim que o segredo for criado com sucesso, clique no botão UnilabSecret e observe que ela tem o status Enabled.
- Selecione o segredo que você acabou de criar, observe o Secret Identifier. Este é o valor de url que agora você pode usar com aplicativos. Ele fornece uma senha gerenciada central e armazenada com segurança.
- Clique no botão Show Secret Value, para exibir a senha que você especificou anteriormente.
Parabéns! Você criou um cofre de chaves do Azure e, em seguida, criou um segredo de senha nesse cofre de chaves, fornecendo uma senha armazenada com segurança e gerenciada centralmente para uso com aplicativos.
É isso galera, espero que gostem!
Forte Abraço!