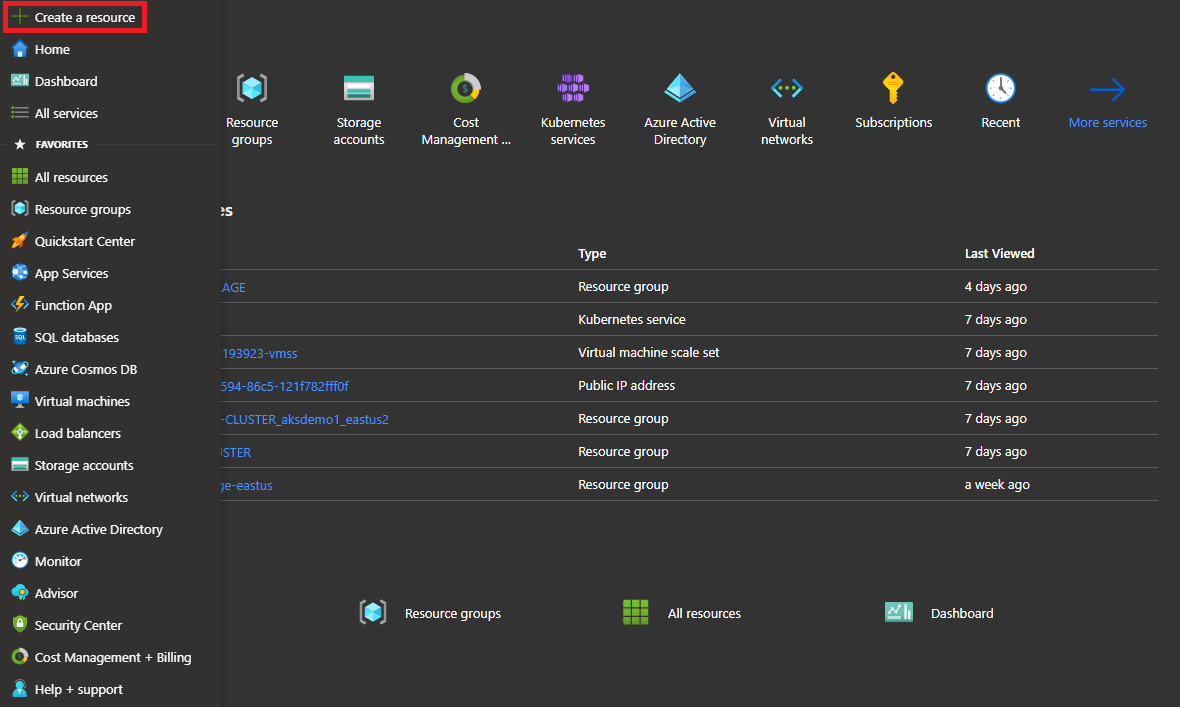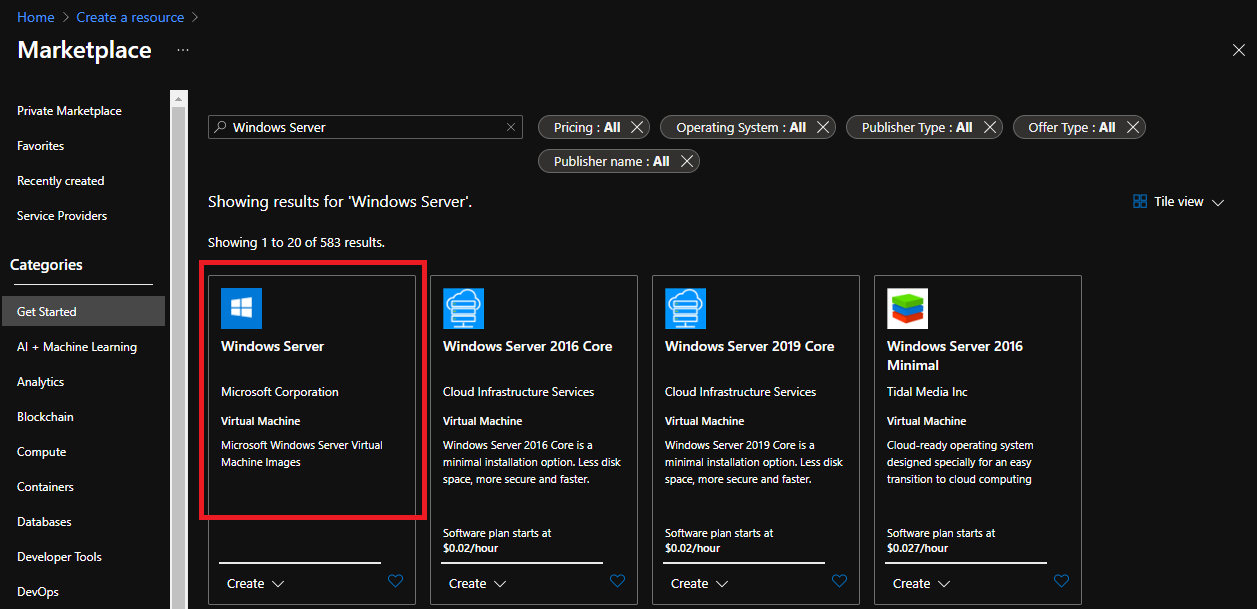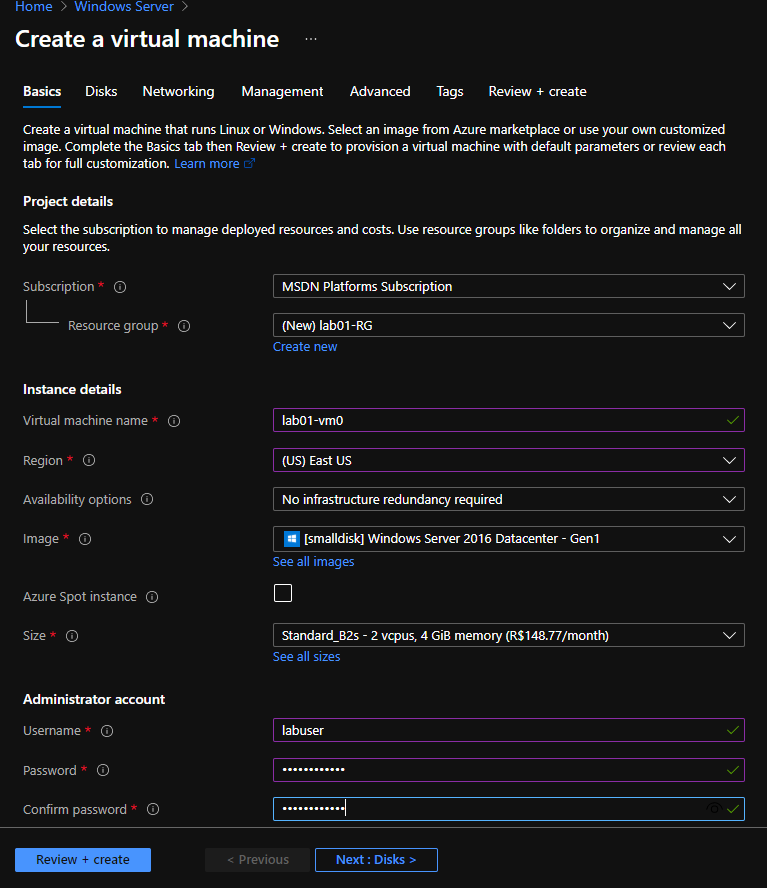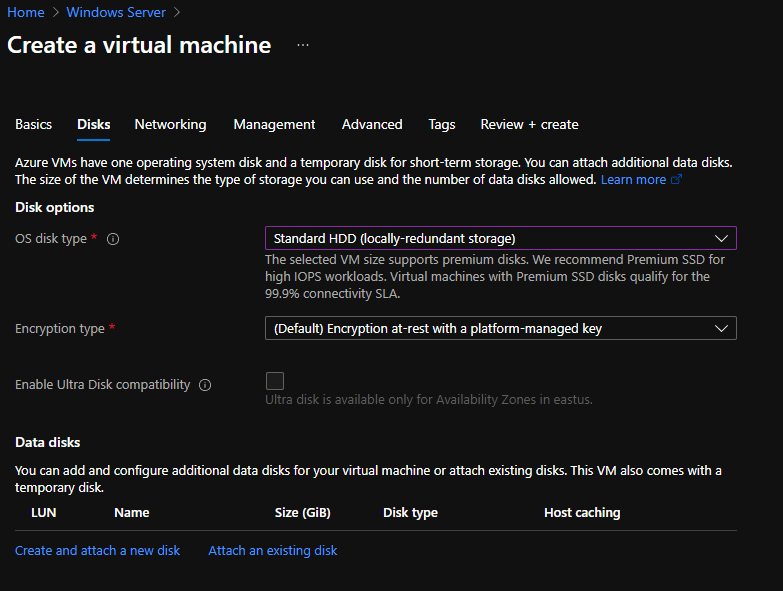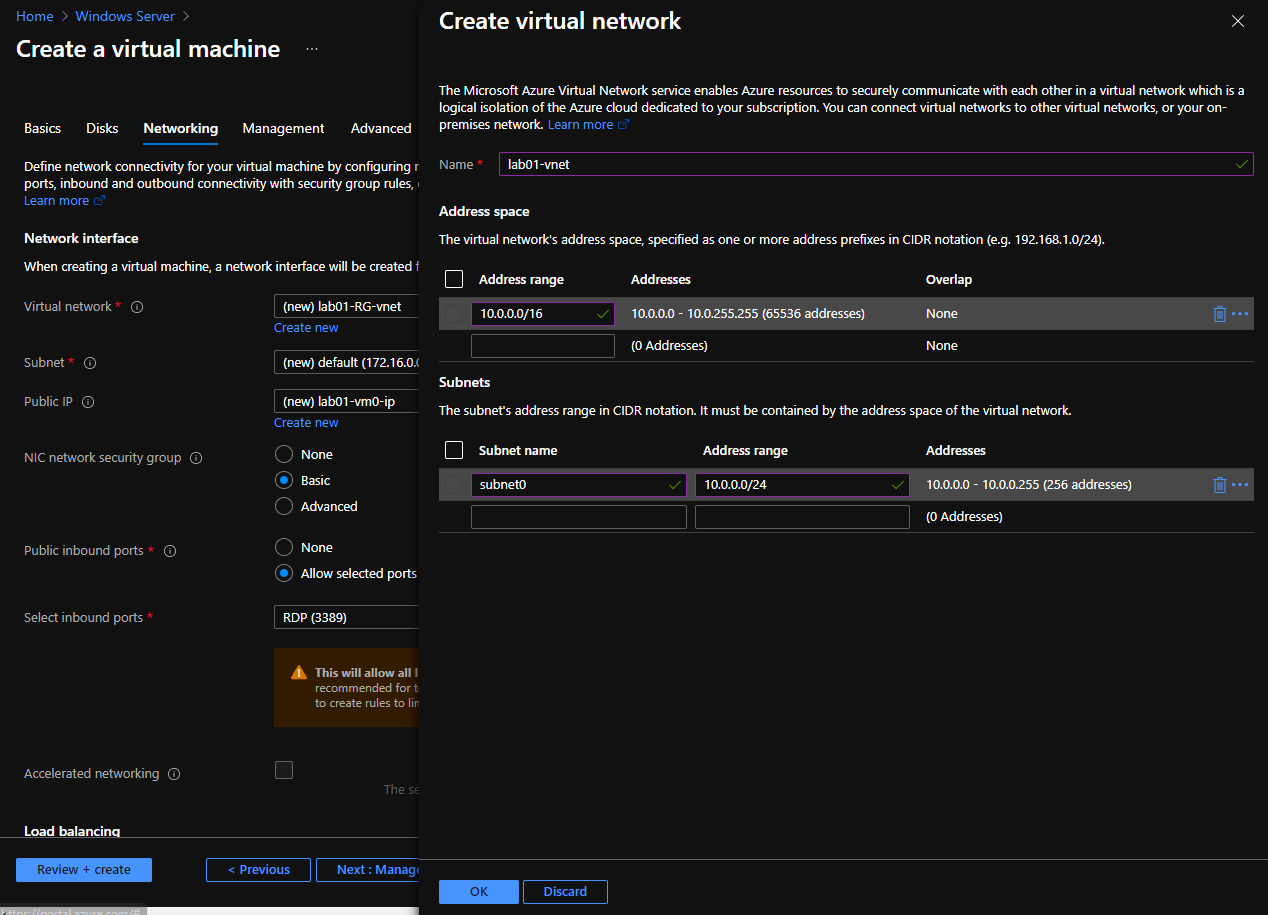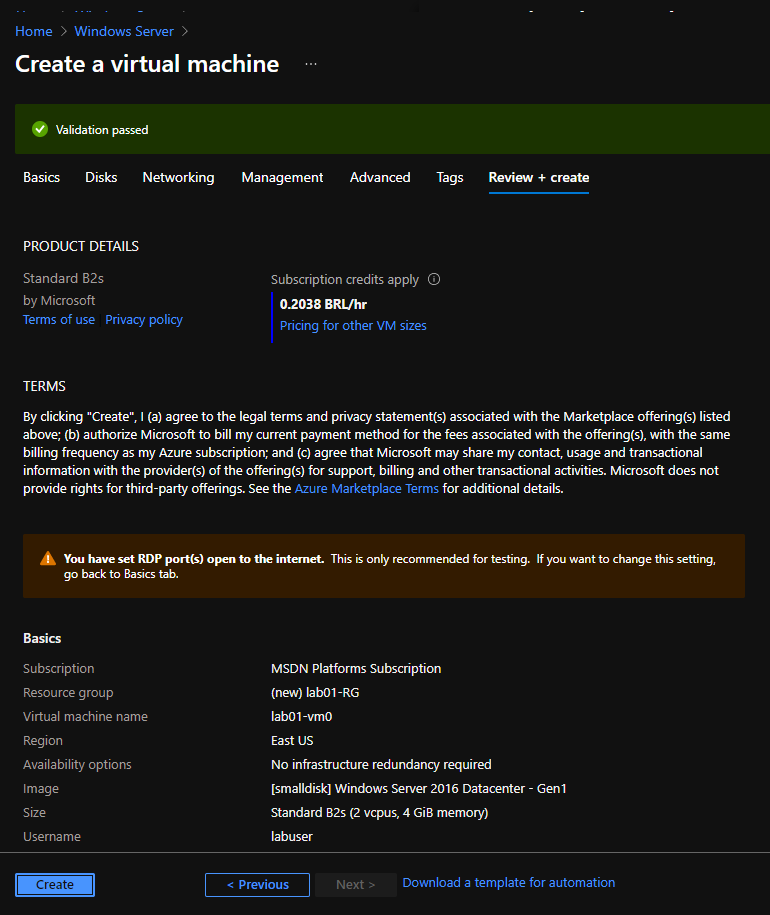[Azure-To] #1 Deploy de Máquina Virtual [Portal]
Fala galera! Seis tão baum?
Hoje vou começar uma nova série aqui no site. O Azure-To será uma maneira de apresentar diversos assuntos sobre Azure de uma forma simples sem muita teoria. Nos moldes do clássico How-To, direto ao ponto!
E hoje vamos começar com o deploy mais básico no Azure, que é subir uma máquina virtual via portal.
Objetivo
Implantar uma VM executando Windows Server 2016 Datacenter via portal.
1.1 Acessando o Portal
Abra seu navegador e acesse o portal Azure em http://portal.azure.com e faça login usando sua conta da Microsoft.
1.2 Criando um recurso
No portal da Azure clique em Create a resource
1.3 Azure Marketplace
Pesquise no Azure Marketplace por Windows Server. E selecione na lista de resultados de pesquisa.
No menu, escolha a opção Datacenter [smalldisk] Windows Server 2016 e em seguida, clique em Create.
1.4 Configuração da Máquina Virtual
Agora basta inserir as informações de acordo com sua necessidade, para este laboratório vamos seguir com estas:
- Subscription: o nome da assinatura que você está usando neste laboratório
- Resource group: crie um novo resource group lab01-RG
- Virtual machine name: lab01-vm0
- Region: (US) East US (ou outra região de sua preferência)
- Availability options: No infrastructure redundancy required
- Image: [smalldisk] Windows Server 2016 Datacenter
- Size: Standard B2s
- Username: labuser
- Password: Jn77a.lb1234
- Public inbound ports: Allow selected ports
- Select inbound ports: RDP 3389 (Aqui já vamos deixar habilitado o acesso remoto ao servidor)
- Already have a Windows license?: No
Clique em Next: Disks>
1.5 Configurando os Discos
OS disk type: Standard HDD
Clique em Next: Networking >
1.6 Configurando a rede
Na opção Virtual Network, clique em Create new. Use o mesmo nome de rede já atribuido anteriormente, modifique o address range e crie uma nova subnet.
Virtual network address range: 10.0.0.0/16 Subnet name: subnet0 Subnet address range: 10.0.0.0/24
Para este laboratório não vamos alterar mais nenhuma opção, com isso clique em Next: Management > em seguida Next: Advanced > e Next: Tags > e por fim Next: Review + create.
1.7 Criando a Máquina Virtual
Será exibida uma tela com o resumo de todas as configurações executadas bem como a validação delas.
Agora basta clicar em Create e aguardar o deploy de sua VM.
É isso galera, o processo é bem simples. No próximo post irei demonstar como realizar a mesma configuração via PowerShell.
Espero que gostem, qualquer dúvida só postar nos comentários!
Forte abraço!