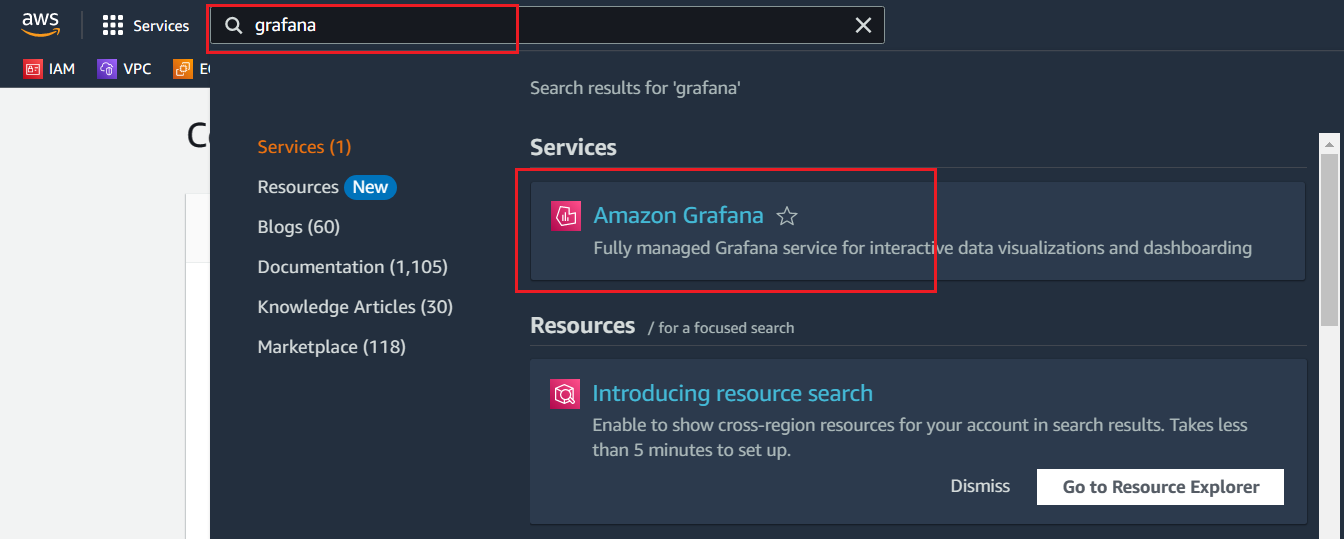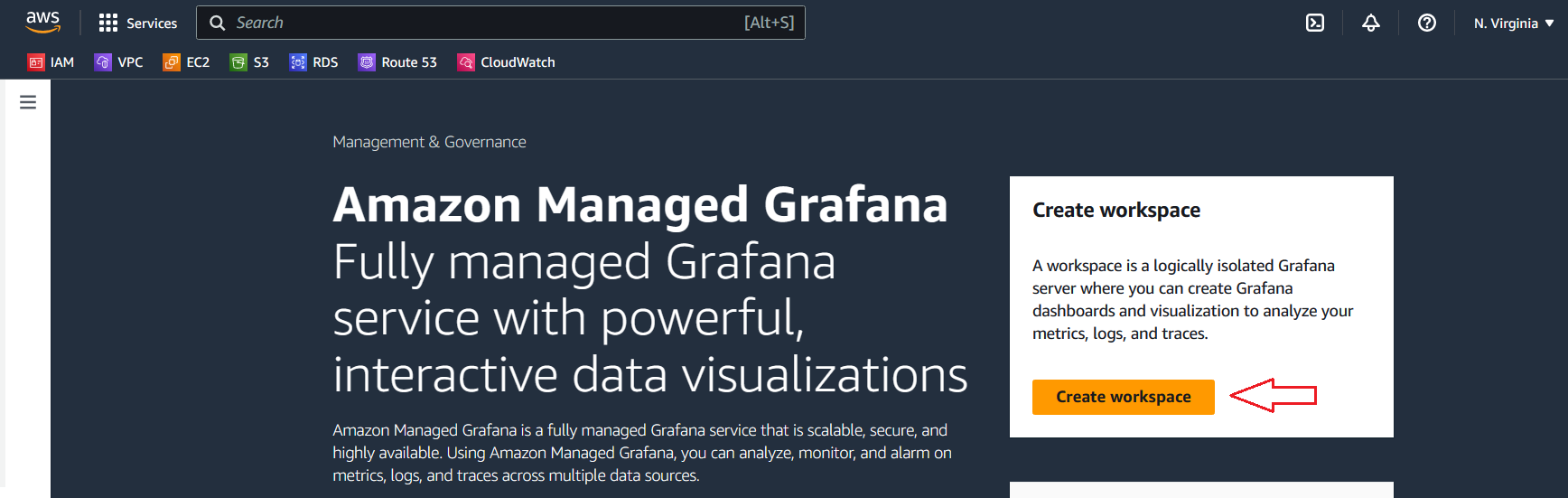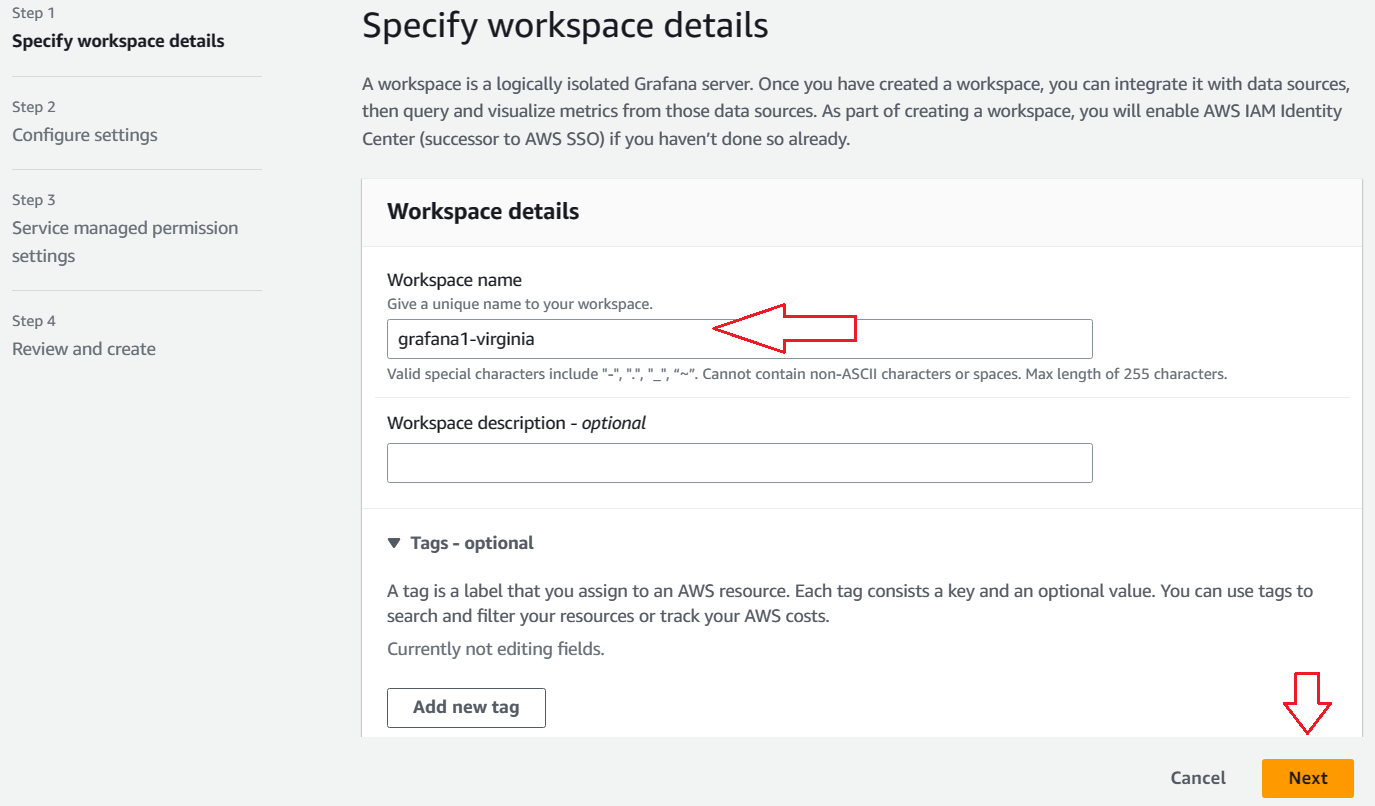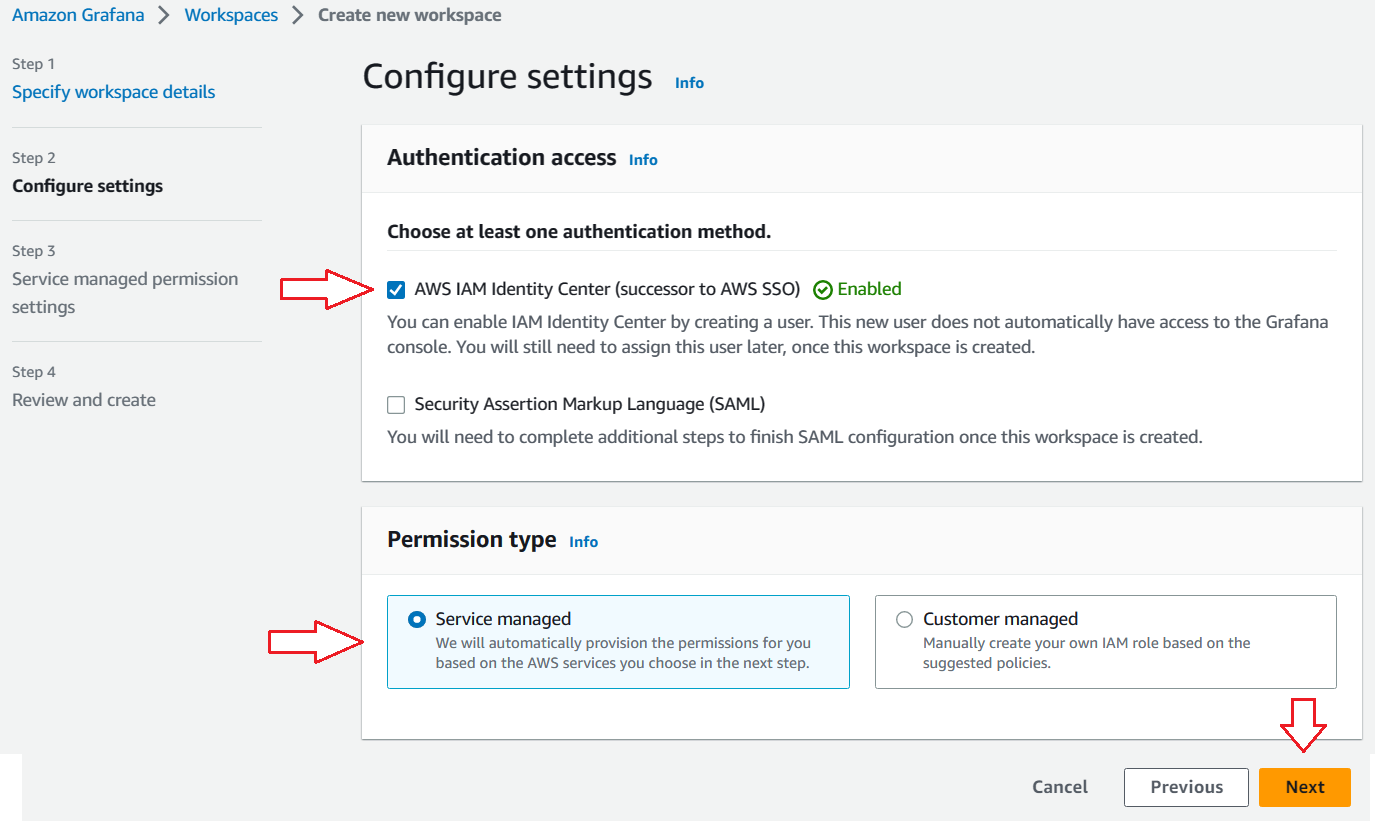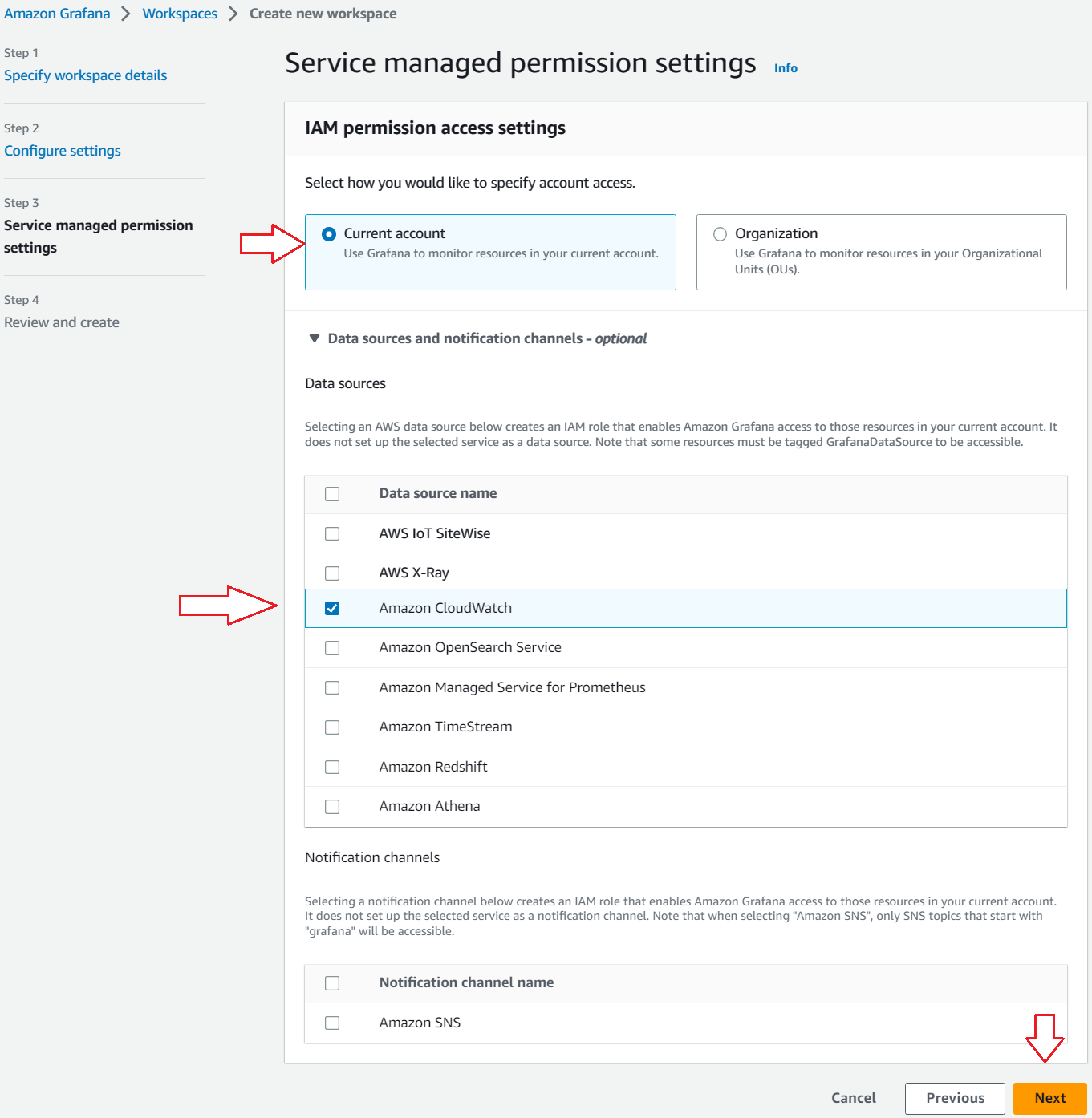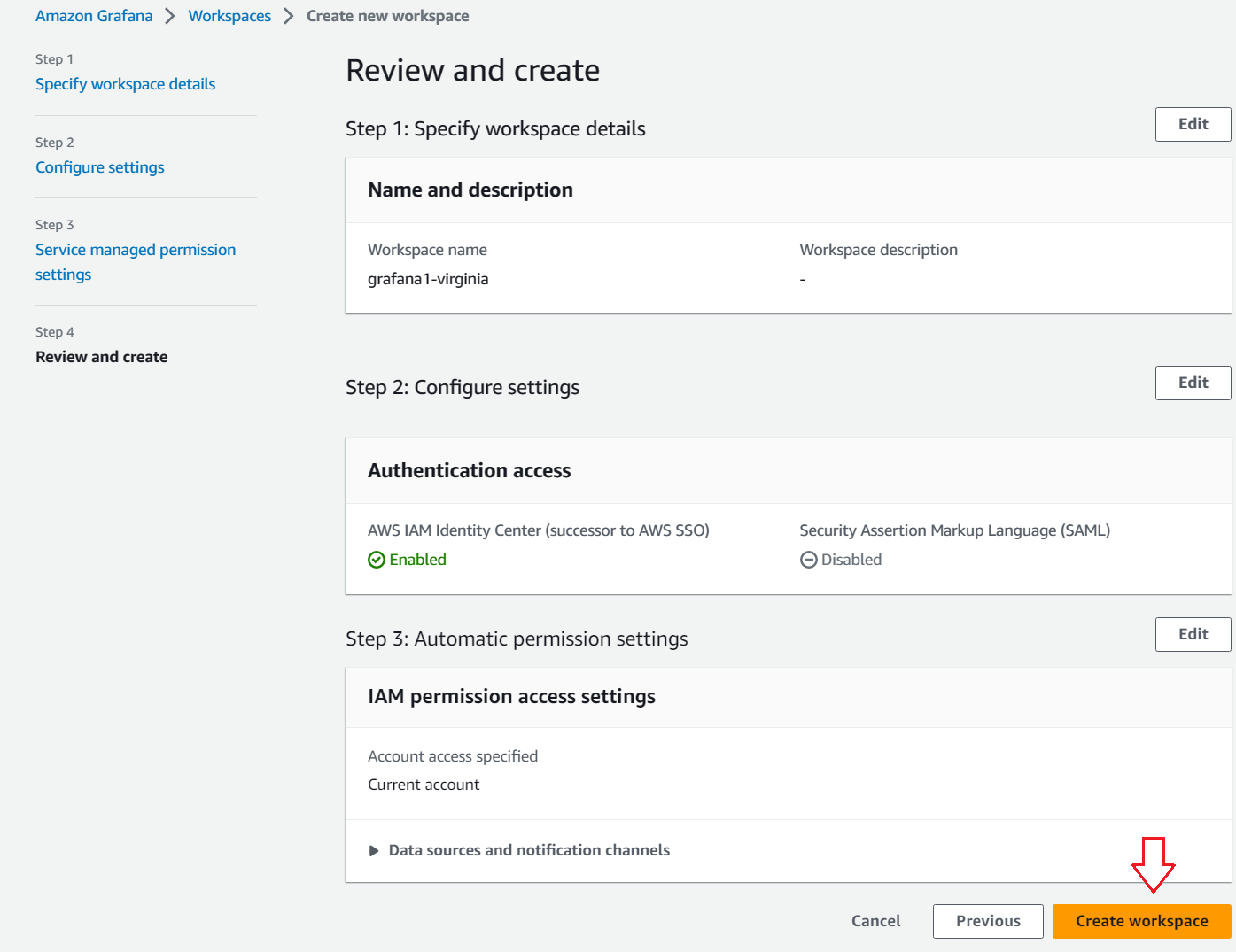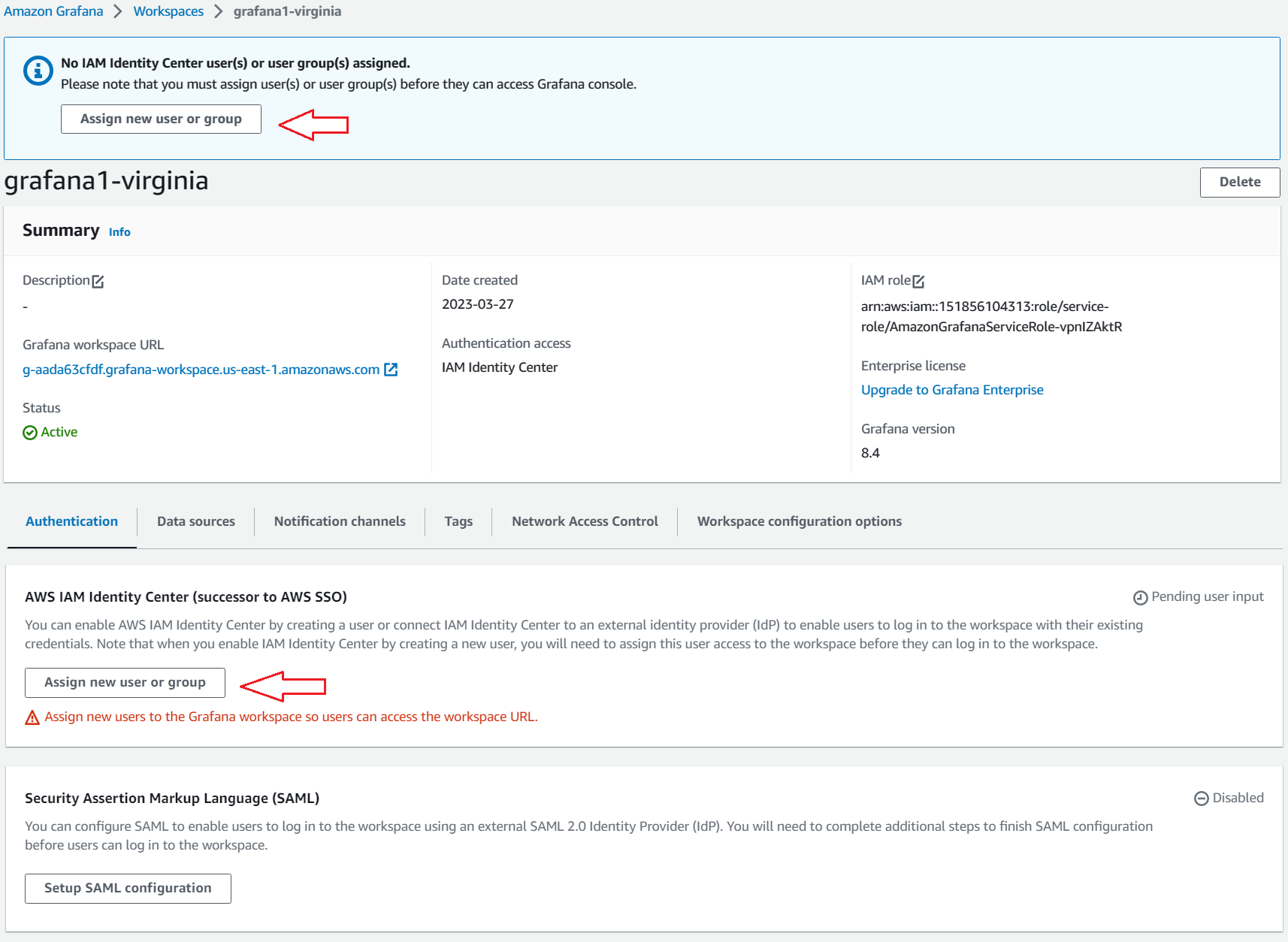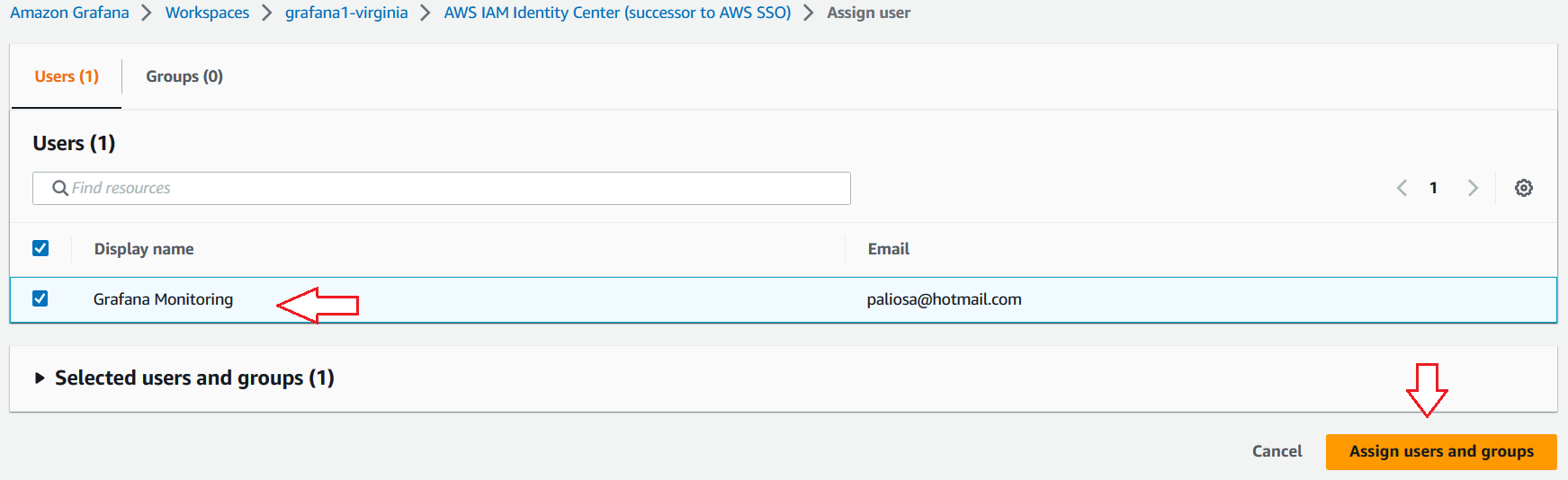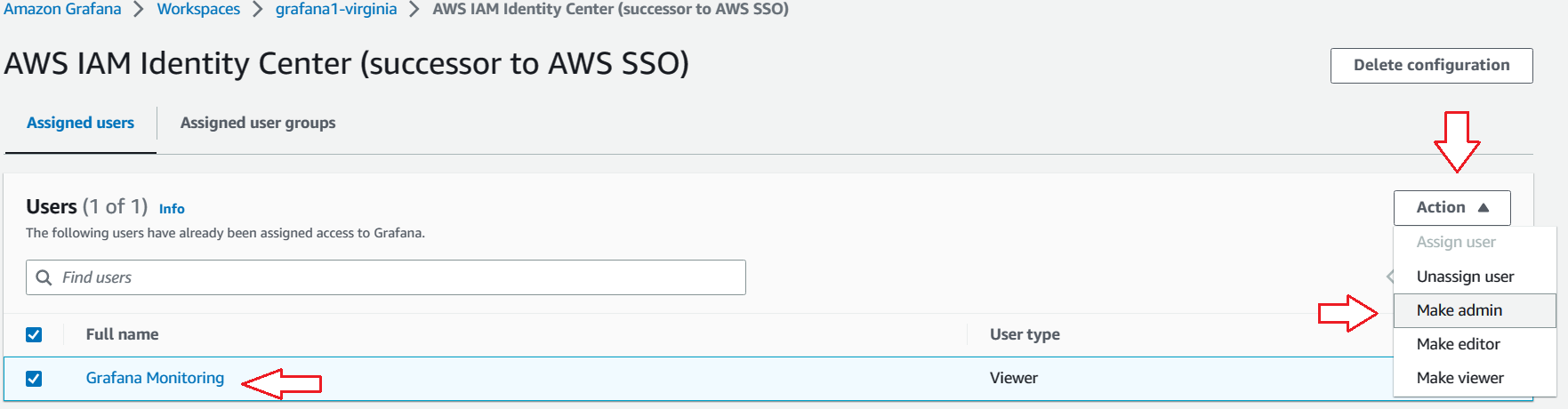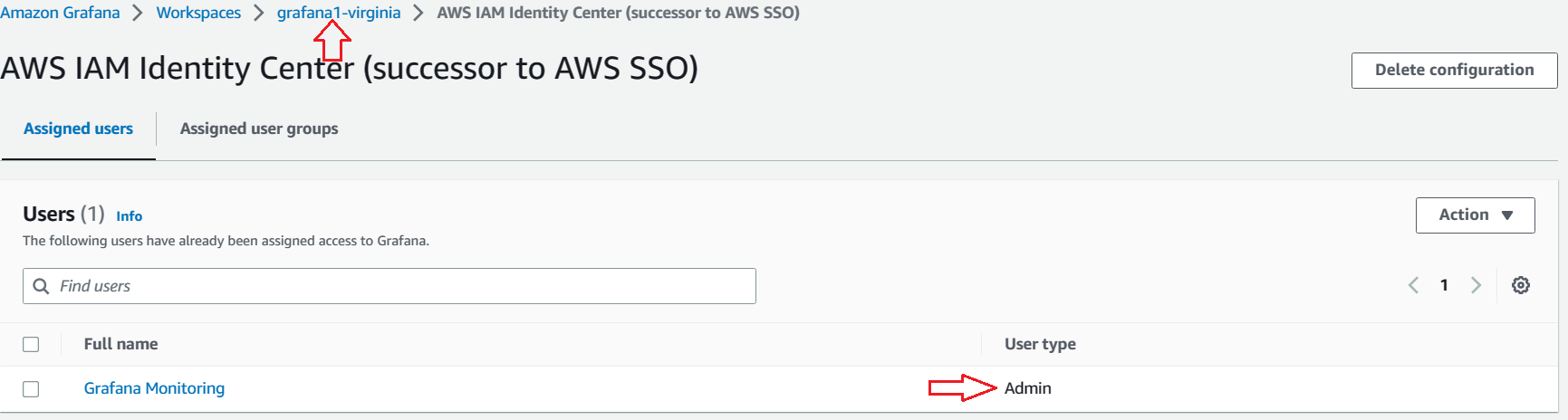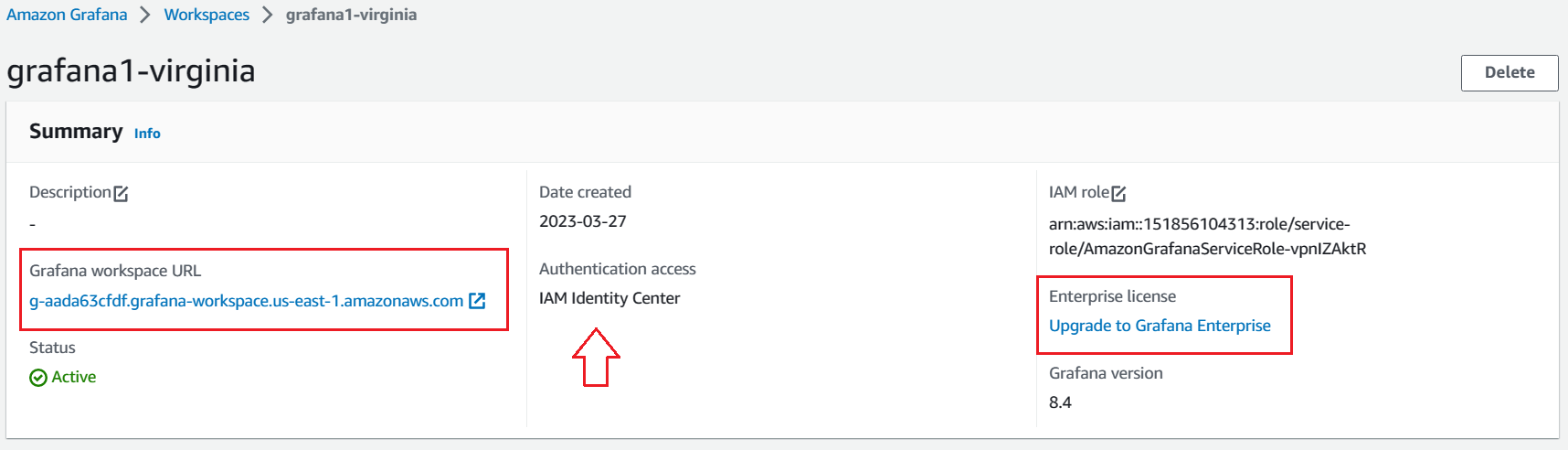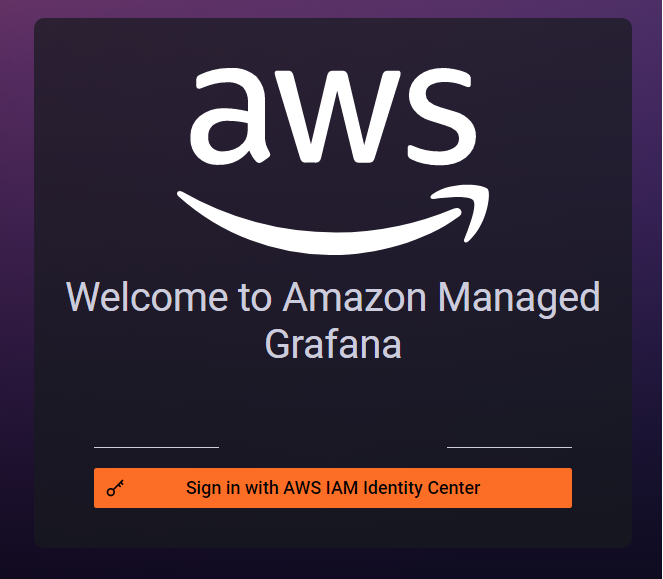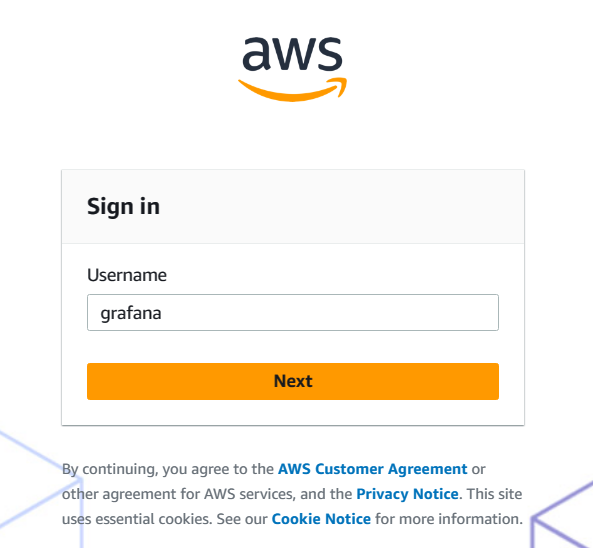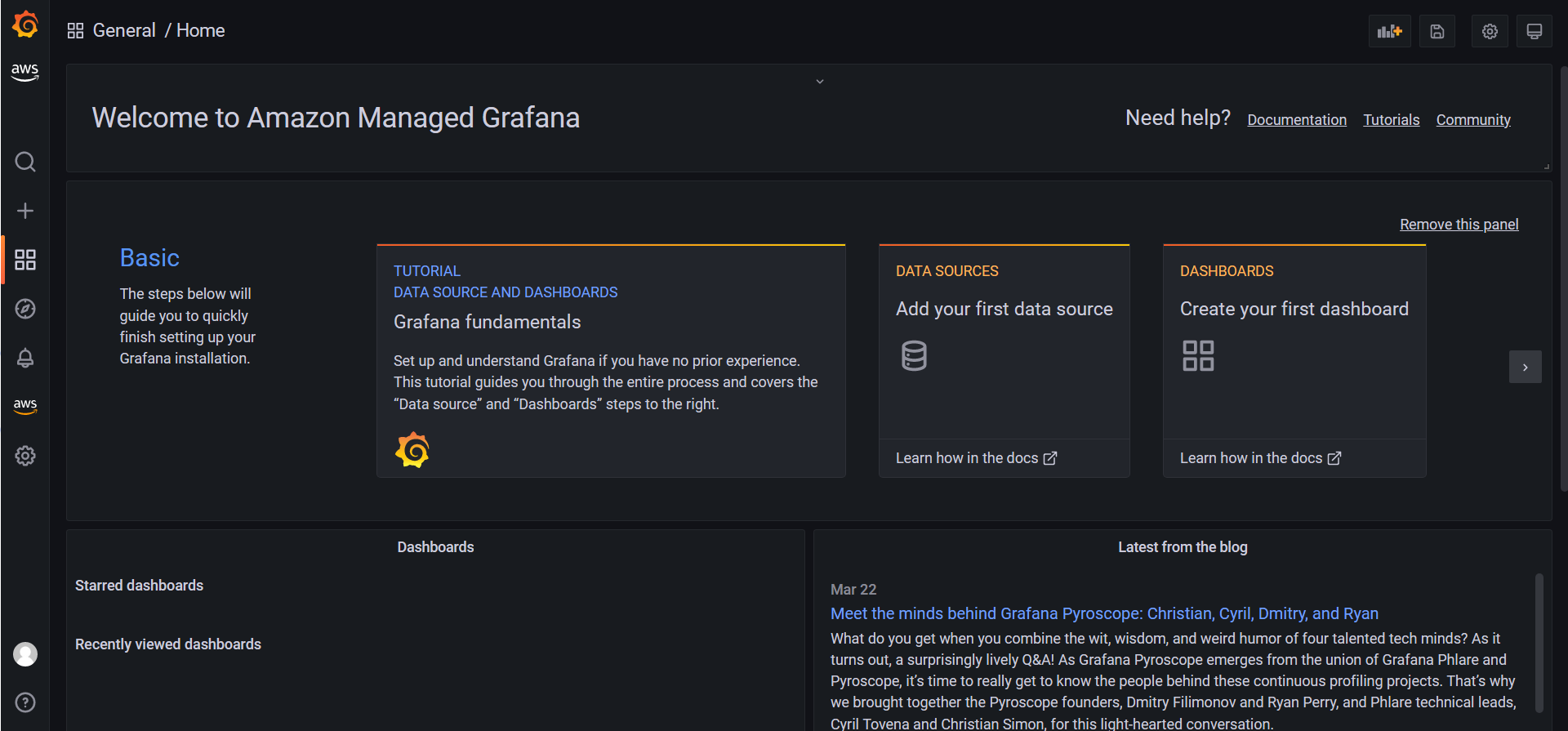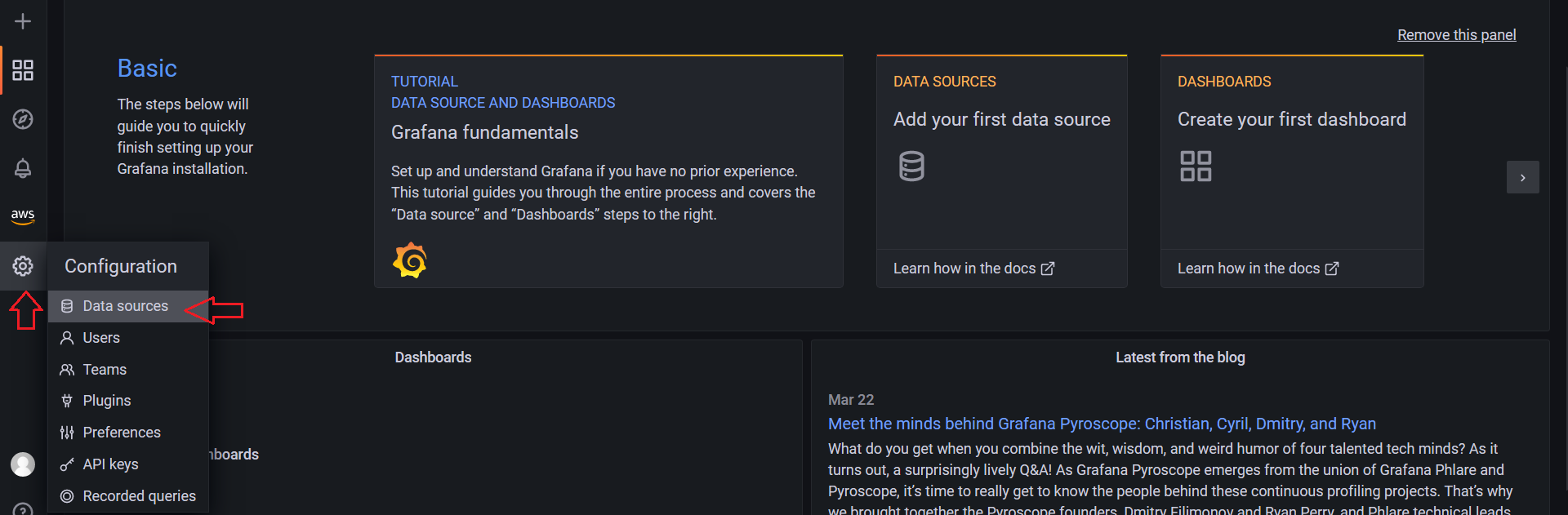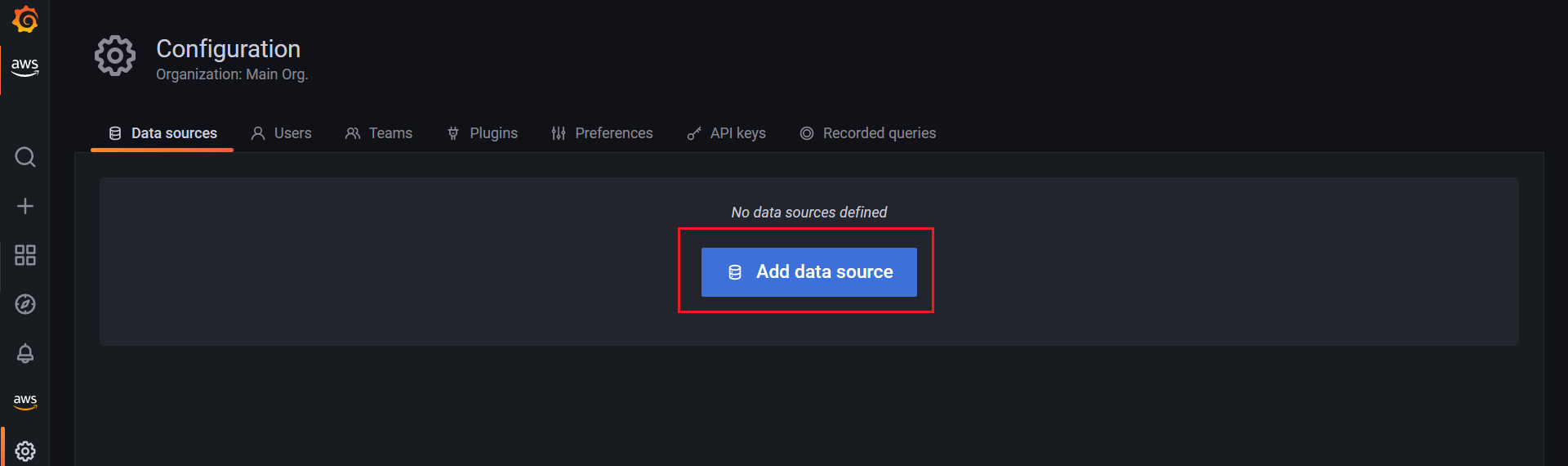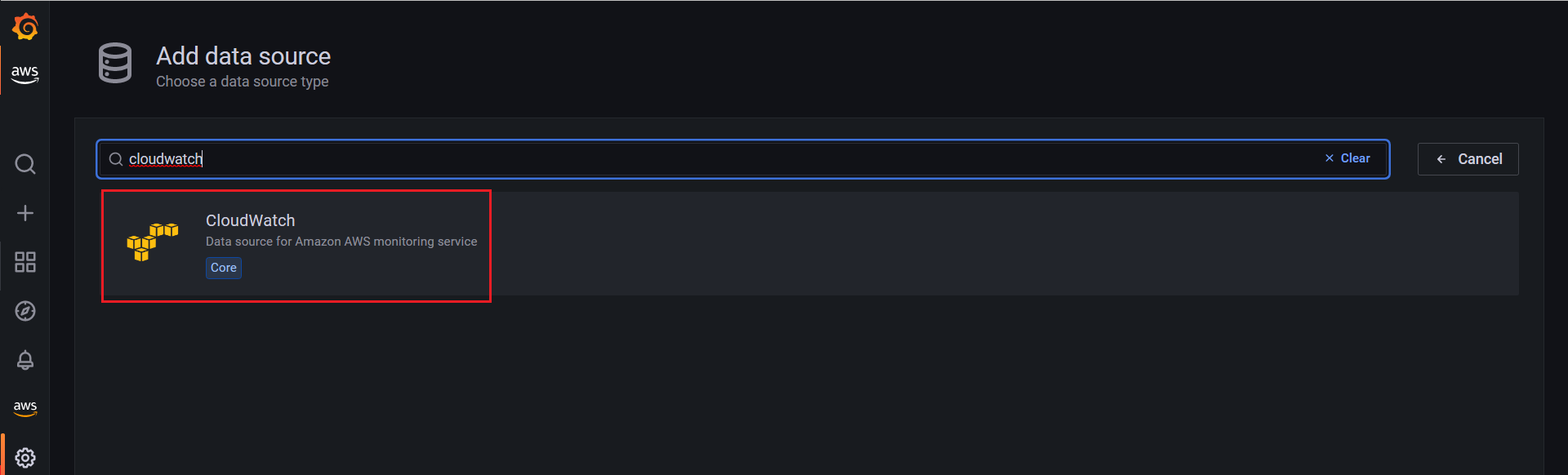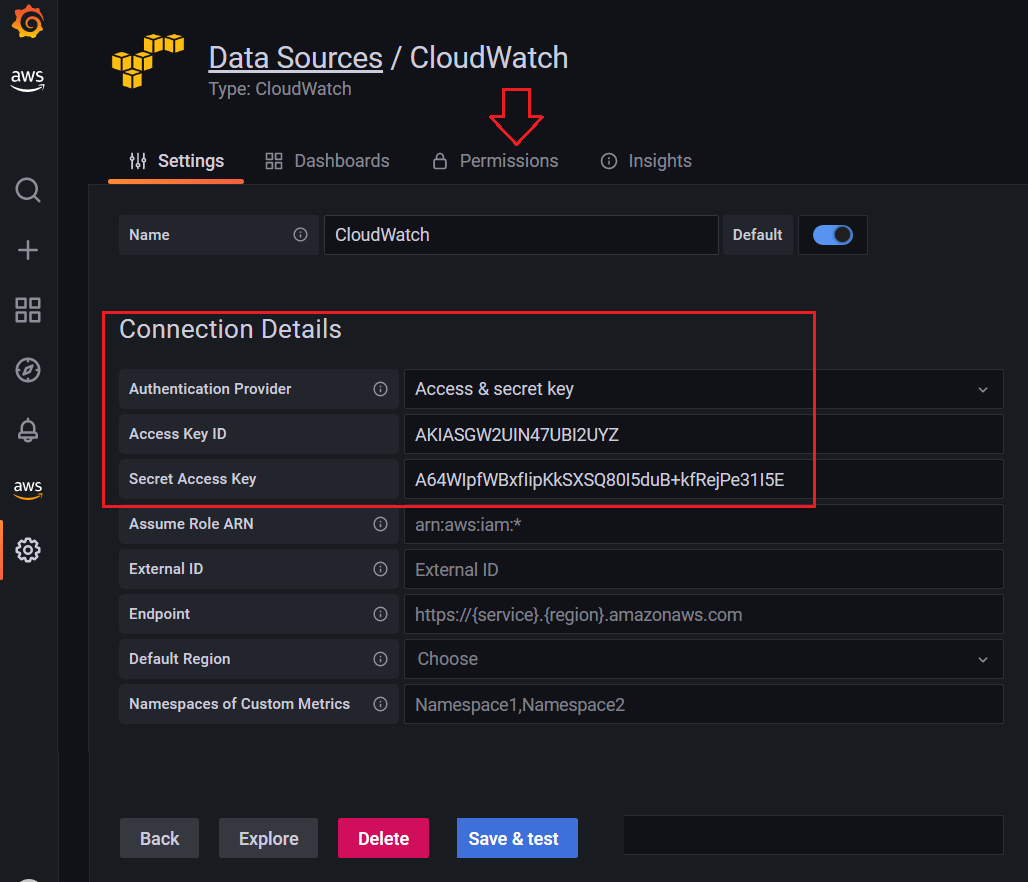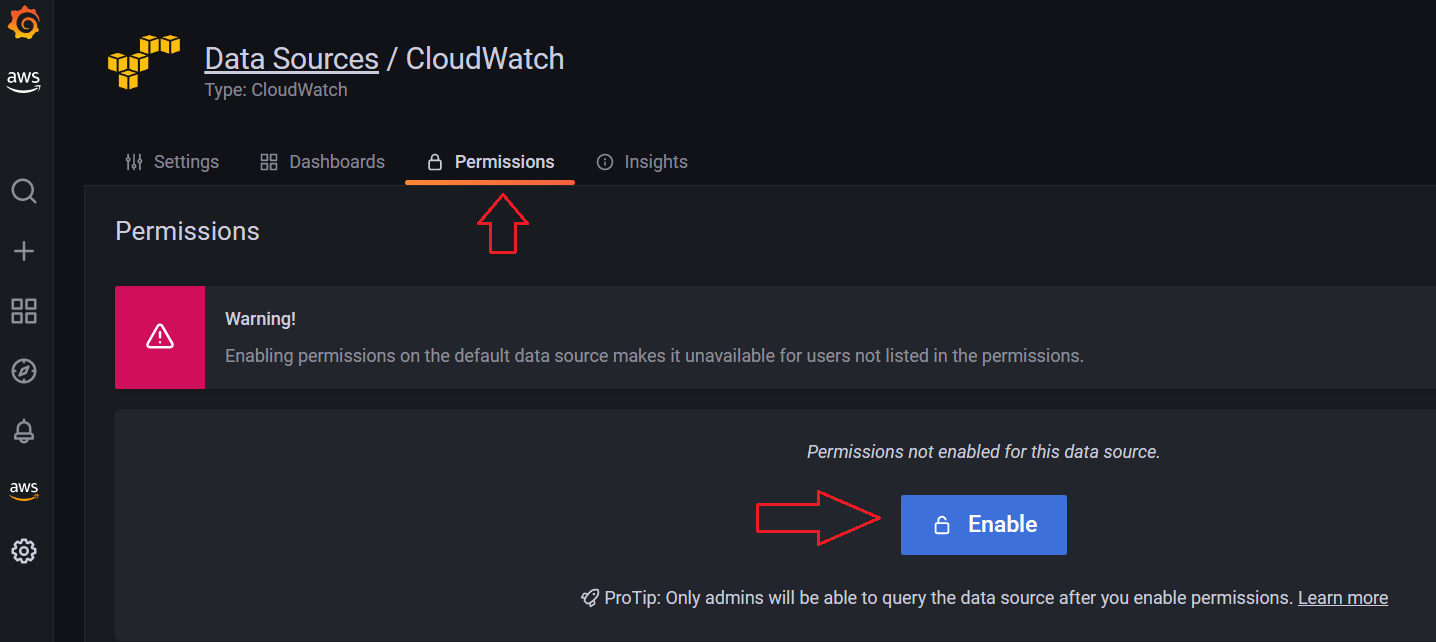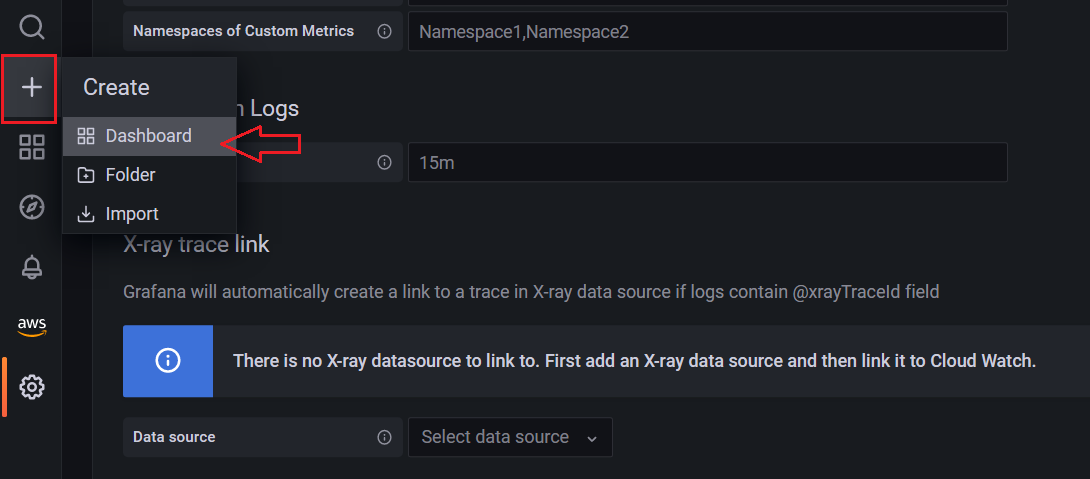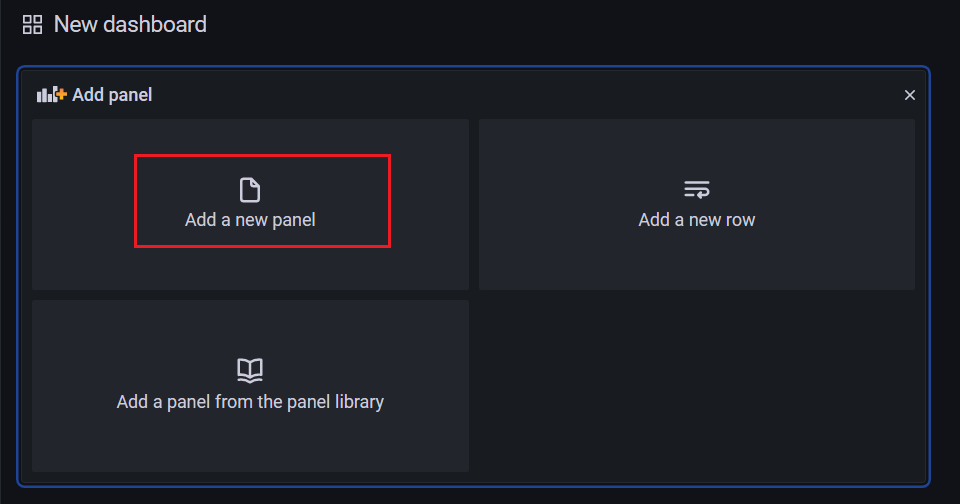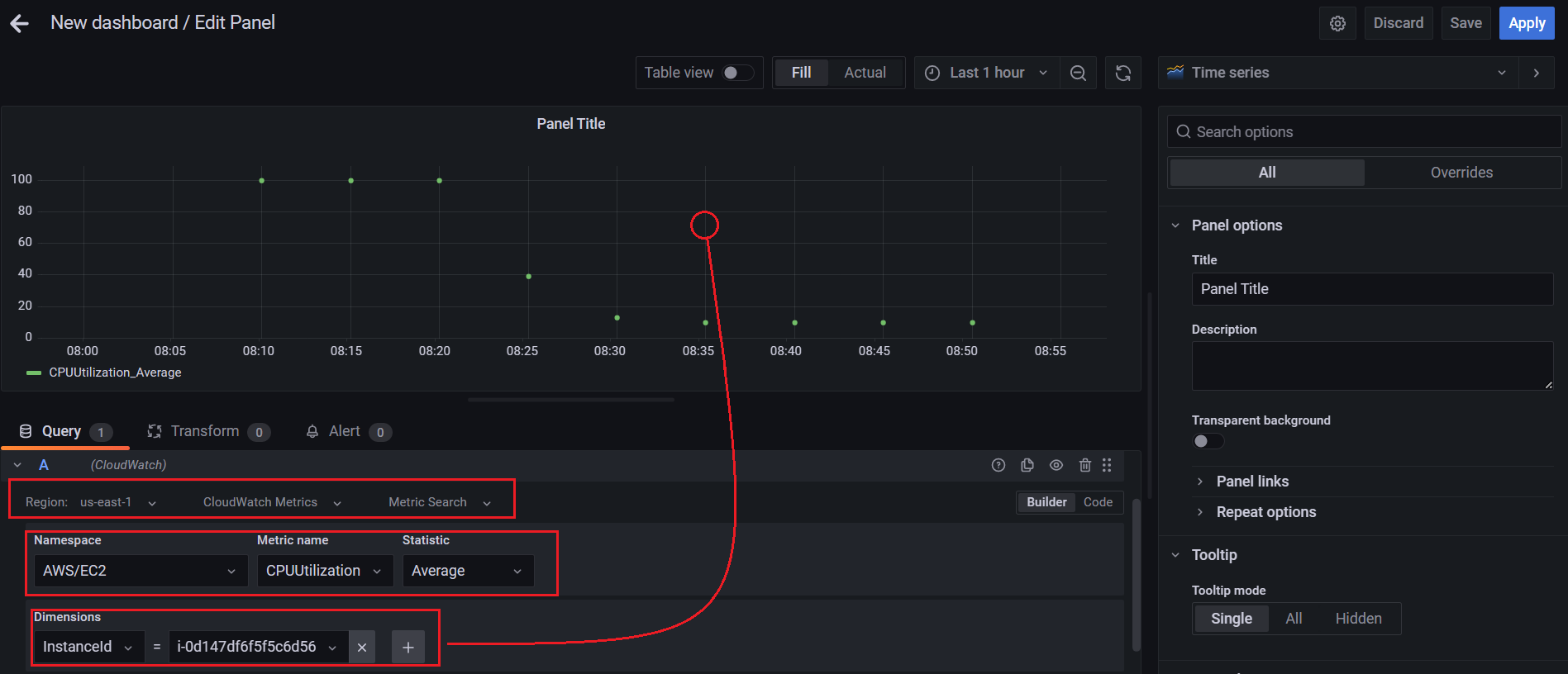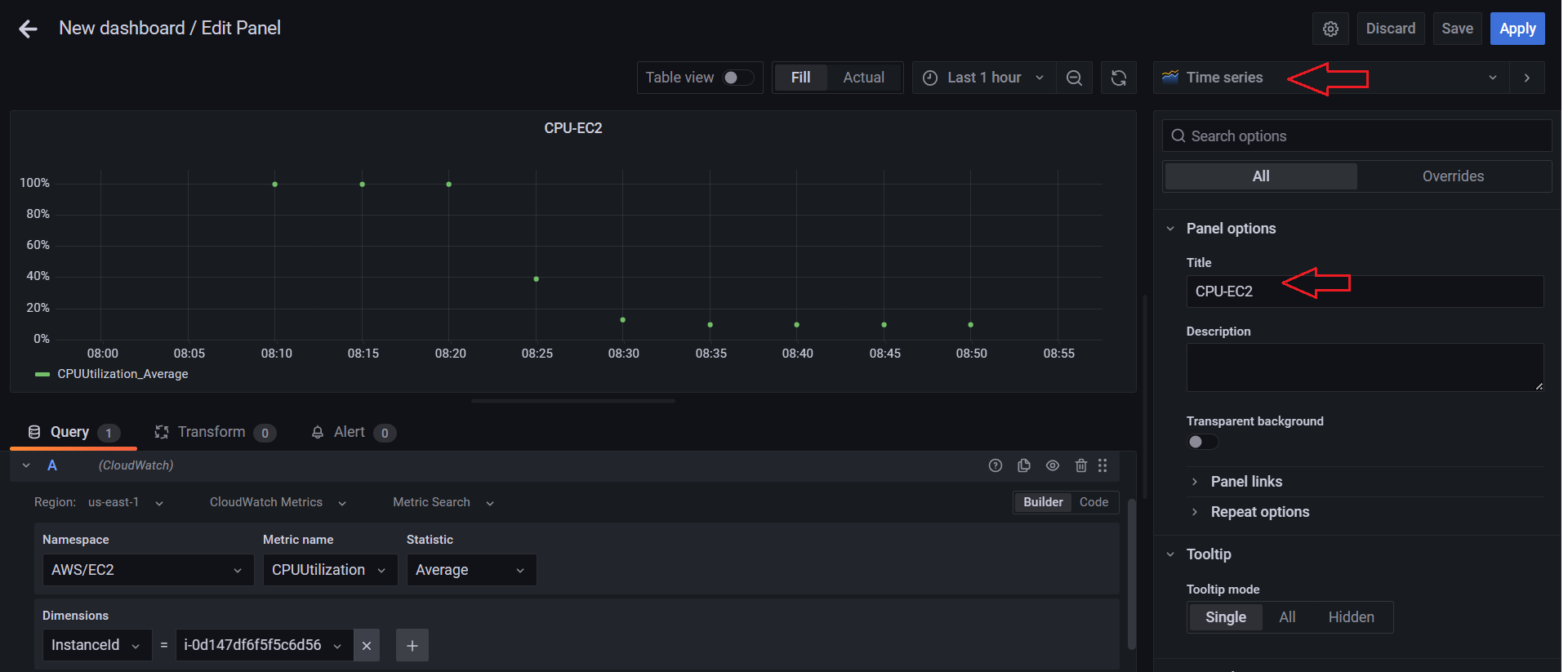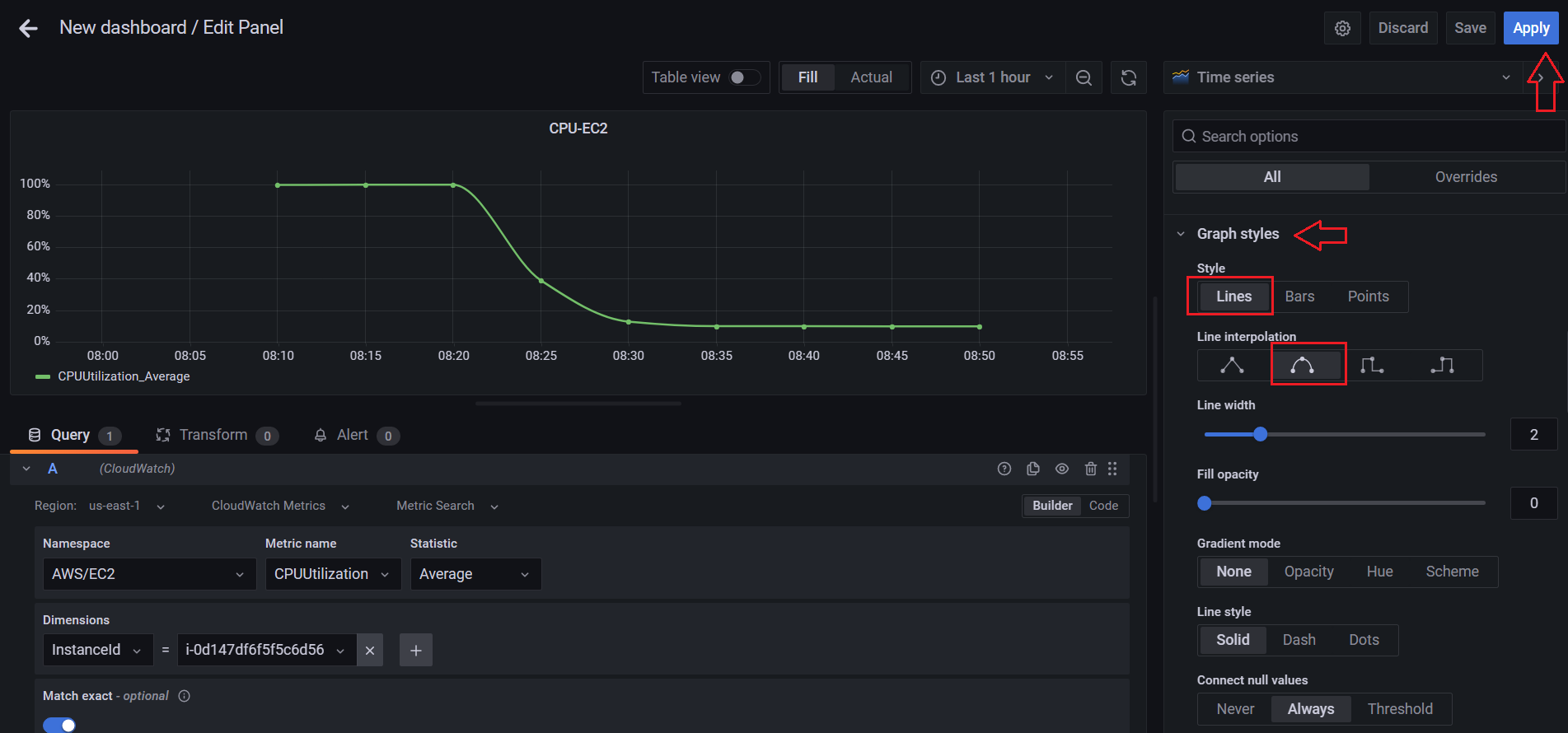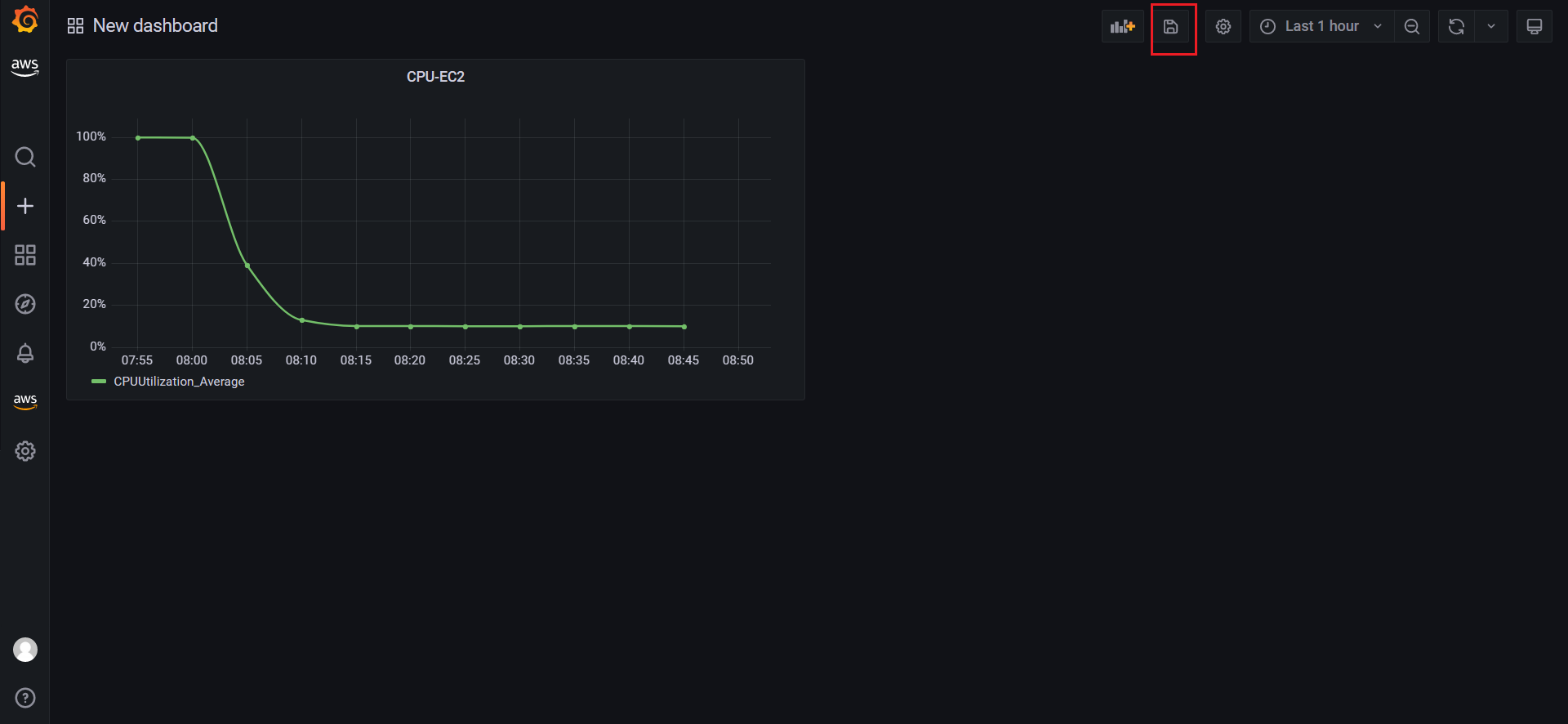[AWS-To] #01 Monitorando com AWS Managed Grafana [Portal]
Saudações Pessoal!!!
O Gerente se rendeuuuu rs rs rs rs.
Com enorme satisfação trago na programação do Unicast Cloud o 1º How To da Laranjinha!!!
O Artigo de hoje fala sobre Monitoramento com AWS Managed GRAFANA!!!
Sobre o AWS Managed Grafana
O Amazon Managed Grafana é um serviço totalmente gerenciado em que você se preocupa com os Dashboards, acessos, níveis de permissões enquanto a AWS se preocupa com toda a infraestrutura que sustentará o Grafana!!!
Através do AMG (Amazon Managed Grafana) é possível realizar as mesmas atividades que são feitas em uma instalação do Grafana baseadas em Windows, Linux ou Containers. Pode ser integrado a fontes de dados do Amazon CloudWatch, Amazon OpenSearch Service, AWS X-Ray, AWS IoT SiteWise, Amazon Timestream e Amazon Managed Service for Prometheus, além de também oferecer suporte a muitas outras fontes de dados, incluindo AZURE e GCP!!!
Os Dashboards são criados em um área chamada de Workspaces, e cada Workspace pode ser considerado como um Servidor Lógico independente, ou seja, cada Workspace possui sua URL própria para acesso ao Portal de Gerenciamento do Grafana, políticas de acesso e usuários ou grupo de usuários que poderão visualizar ou administrar os Dashboards e demais configurações;
Neste momento o serviço está disponível nas regiões de Ohio, N. Virgínia, Oregon, Seul, Cingapura, Sydney, Tóquio, Frankfurt, Irlanda e Londres, e para brincar no “Playground” a AWS cobra por cada usuário ativo no Workspace!!. “Dá um Ping” no Portal AWS em AMG Pricing para conferir o tarifário do brinquedo!!!
Para maiores detalhes dê um mergulho na Doc oficial em Amazon Managed Grafana.
Objetivo
O objetivo deste artigo é Implantar o Managed Grafana e Monitorar uma EC2.
Observação: Este artigo parte do princípio que o leitor já domina a criação de VPC e EC2 na AWS e tenha associado ao IAM IDENTITY CENTER pelo menos 1 usuário para autenticação SSO !!!
1. Implantação do Managed Grafana
1.1 - Pesquise por GRAFANA na barra pesquisa e clique em Amazon Grafana.
1.2 - Clique em Create workspace.
1.3 - O Workspace é criado em 4 Etapas. Neste passo escolha um nome e avance.
1.4 - É possível selecionar 2 métodos de autenticação, por IAM Identity Center (SSO) e/ou por SAML. Neste exemplo foi utilizado o método SSO.
1.5 - O Monitoramento pode ser realizado em toda a conta ou em Unidade Organizacional. Selecione Current Account e em Data Source, selecione Cloud Watch. Clique em Next.
1.6 - Revise as informações e clique em Create Workspace. O processo de Deploy demora alguns minutos.
1.7 - A próxima etapa é atribuir ao menos 1 usuário que terá acesso ao Painel de Administração do Grafana. Clique em Assign new user or Group.
1.8 - Selecione o usuário e clique em Assign User.
1.9 - Por padrão o usuário recebe a permissão Viewer. Siga as estapas da imagem para alterar a permissão para Admin.
1.10 - Confirme que o usuário é Admin e clique no Nome do Workspace na parte superior da tela.
1.11 - A imagem abaixo apresenta informações importante do Workspace, como URL do Painel de Gerenciamento Grafana, Modelo de Autenticação e uma opção de migrar a versão do Managed Grafana para Enterprise (NÃO SERÁ NECESSÁRIO FAZER O UPGRADE PARA DAR SEQUÊNCIA, OK!!!)
2. Acesso e Configuração do Grafana
2.1 - Conforme imagem anterior, clique na URL do Grafana Workspace.
2.2 - Autentique o usuário que foi adicionado no Workspace para acesso ao Painel de Gerenciamento do Grafana.
2.3 - Agora é hora de adicionar um Data Source. Clique na engrenagem no lado esquerdo da tela e em Data Sources.
2.4 - Na Guia Data Sources, clique em Add Data Source.
2.5 - Pesquise por Cloud Watch.
2.6 - Para o Grafana ter acesso ao Cloud Watch é necessária uma autenticação na conta AWS. Para este artigo utilizei Access Key e Secret Key. Clique em Save e Test e em seguida acesse a Guia Permissions
2.7 - Em Permissions, clique em Enable.
3. Configurando o Dashboard
3.1 - Clique no ícone + e em Dashboard.
3.2 - Add a new Panel.
3.3 - Esta é uma etapa que exige muita atenção!!!.
Observe bem a imagem abaixo e siga as configurações. Assim que a instância EC2 for selecionada, o Dashboard deverá exibir as informações de Processamento da CPU.
3.4 - Para melhorar a visualização do Dashboard, do lado direito do Painel, certifique-se que o tipo de gráfico está em Time Series. Em Panel Options, insira o título deste painel.
3.5 - Em Graph Styles, selecione Lines, formato de Line e clique em APPLY.
3.6 - E depois de tudo isso, o 1º Painel do Dashboard está na tela!!!!.
Clique em Salvar conforme imagem.
Eeeeee chegamos ao fim!!!!
Porémmmm, caso você também navegue pelo Planeta Azure e queira monitorar recursos da Azuzinha aqui, simmmmm, é totalmente possível, ah, GCP também heimmm!!!!!, basta adiciona-lo em Data Source(s).
Tkssss pela leitura e Até breve!!! 🍻🚀